Great guides for free ISO Image Burning tools
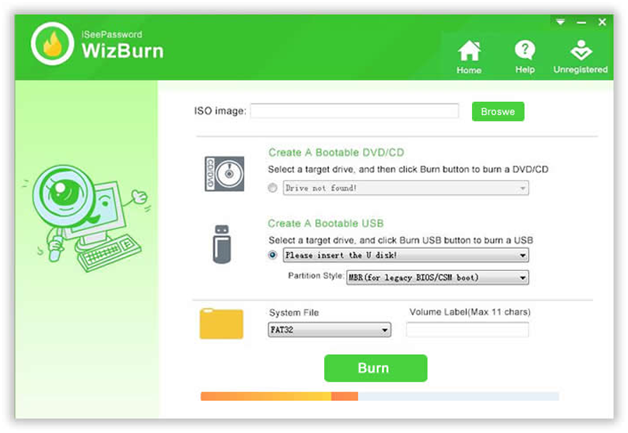
Most of the time, if you are downloading the software and operating systems, you might have come across the term ISO images. Do you ever wonder what are they exactly? Well, they are basically the achieve files which comprise compressed data modules of software in the form of an image. Mostly nowadays most of the software vendor companies share and avail software in the form of ISO image files.
But when you transfer the image files to your flash drive or CD/DVD to make a bootable disk, you have to burn the images to get them embedded, a mere copy-paste mechanism would not work here at any cost.
The article here shows a few of the topmost ISO burning tools to burn your ISO image files to make a bootable disk.
Continue reading to know the tools in detail.
1: Burn ISO to USB using WinISO:
Making a bootable disk is a mandatory step if your system has been compromised lately due to hackers or malware invasions. But firstly you should know how to make bootable disk by burning ISO image files into the disk. For such a venture, WinISO is a wonderful ISO burning tool to accomplish the task. The steps of the method are exemplified as follows:
Step 1. Download the program file and install it with terms and conditions and launch it with admin privileges.
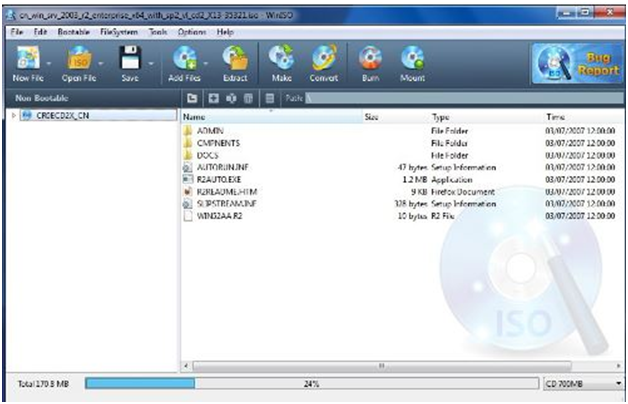
Step 2. When the main UI section turns up, simply click the “Bootable” button from the toolbar menu.
Step 3. From the sub-menu, click on “Import from ….” option and a dialogue box would open up. Select the ISO image file that you want to set and press “Ctrl + S” to save it. It will be automatically loaded onto the screen.
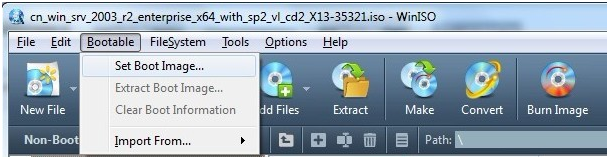
Step 4. Click on the “Burn” option from the bottom toolbar to begin the procedure of burning, when it is finished you will be notified with a message.
CONS:
- It is an outdated version so might not be compatible with your system.
- The procedure is too slow to bear on a serious note.
#3: Burn ISO to USB with iSeePassword WizBurn Tool
iSeePassword WizBurn tool is a wonderful and powerful tool to burn ISO image files to create a bootable disk in such an efficient manner that the burning is done in the blink of an eye without the slightest delay. It usually offers three modes of operation to prevent any errors while running the processes.
Salient Features of iSeePassword WizBurn Tool:
- It creates bootable disk for all types of softwares and operating systems, be it Vista/ XP/ 7/ 8/ 10.
- All time customer services are available.
- No technical expertise is required with this tool.
- No internet connection is needed.
- It can create bootable disk with FAT, FAT 32, NTFS file system.
- It supports both 32-bit and 64-bit versions of the Windows OS.
Things to Prepare:
- The source ISO image file.
- The iSeePassword WizBurn program file.
- An accessible computer.
Manual to use WizBurn Tool:
Step 1. Download the program file and install it accurately.
Step 2. Click on “Browse” button bring the ISO image file.
Step 3. Select “Create a Bootable USB” or “Create a CD/DVD” option depending upon the media disk you are currently using.
Step 4. Click “Burn” to commence the burning process. If you are warned about the deletion of the contents of the disk, ignore it by clicking “Ok” to continue.
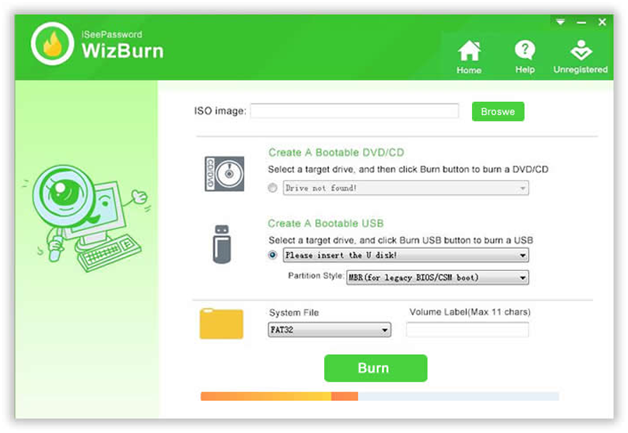
It will take few moments before your images are completely burnt into the bootable disk. It supports burning ISO to USB and DVD. For burning DVD, follow this tutorial to burn ISO to DVD.
2: Burn ISO using RMPrepUSB
RmPrepUSB is a wonderful tool that effectively accesses ISO image files and burns them into the USB or CD/DVD drive to make it bootable. The interesting part is that it does not need to be installed which saves your time to some extent while using it. The steps to use the tool are elaborated below as follows:
Step 1. Download the tool and navigate the main file in your hard drive and double click on it and it will start running without any actual need for reinstallation, so there will be no need for registry entries.
Step 2. Insert your USB stick to your system and the tool will recognize the USB drive.
Step 3. Choose the option “Device” from the tab, and you can clearly see the device name and contents on the right-hand side of the panel.
Step 4. Leave the “Bootloader” section untouched as a default setting.
Step 5. Click on “Prepare drive” at the bottom left corner of the screen, and this will burn the ISO image files into the disk.
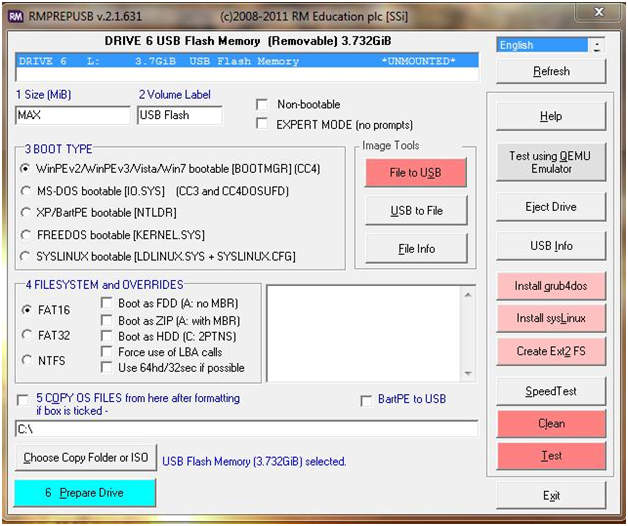
CONS:
- It is a tedious method and takes a lot of time.
- It is an outdated version so might not run in your computer.
Conclusion:
The procedure for burning ISO image files into a media disk is not that a difficult job if you are equipped with the right guidelines to support your effort, and the article above would provide you that guideline. But if you wish to get a 100% guaranteed result, then better stick to the third method of iSeePassword WizBurn tool as it contains no downsides.
For any further information, log on to our website to gain more knowledge regarding the ISO image burning tools.

