15+ Best Tips and Tricks to Speed Up Windows 10
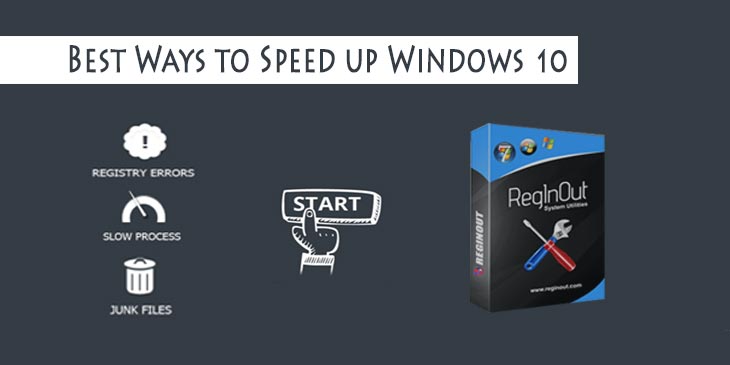
Here we have 15+ Best Tips and Tricks to Speed Up Windows 10. Windows 10 is supposed to convey numerous performance improvements over its predecessors, nevertheless, that would no longer be the case. Despite Microsoft’s difficult efforts, the trendy home windows iteration may fail to fulfill your performance expectations since of heavy apps, wrongly configured settings, etc. To aid you to deliver the high-quality efficiency out of your home windows 10 computer, we’re supplying the satisfactory 15 suggestions and tips to do away with slow efficiency and toughen responsiveness of your system. Right here we go:
1. Avoid Resource-hogging Software
the various program uses an excessive amount of-of the procedure assets, degrading the opposite apps’ performance and even the overall process performance. That’s why you have got to uninstall such apps and use their lighter possible choices for best results. For example, Google Chrome takes extra reminiscence than Mozilla Firefox, Adobe Acrobat uses more resources than Foxit Reader, Windows Media player takes more reminiscence than VLC Media participant and many others.
2. Minimize Browser Load
Browser extensions might be useful every now and then but they also degrade the process efficiency, especially when you’ve set up tons of them. Making use of bundles of browser extensions and add-ons makes use of an excessive amount of-of the approach assets and therefore, an outcome in a gradual process. That’s why, disabling extensions and add-ons, which aren’t so many users will have to be a good proposal to make a stronger total performance.
To disable/put off the undesirable extensions in Google Chrome, follow these steps:
Open Chrome and click on on the Menu button at the prime proper.
Go to ‘more instruments’ and click ‘Extensions’.
Delete/Disable the unwanted extensions in my opinion.
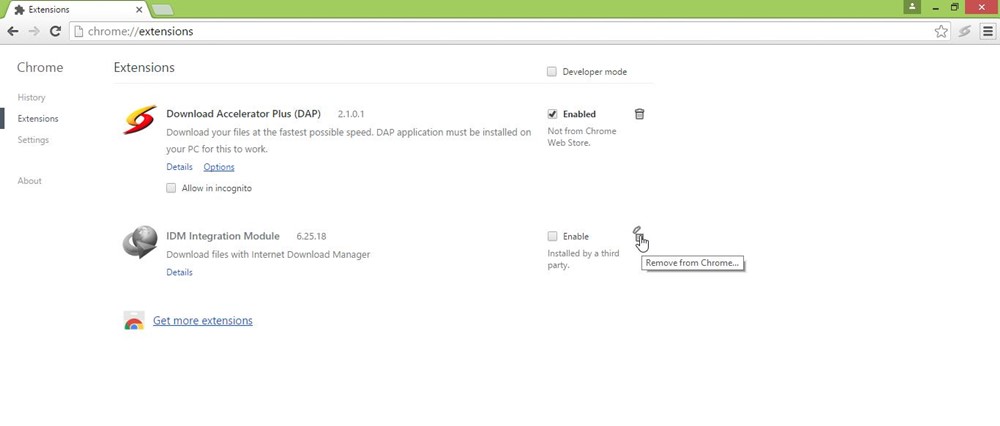
To disable/eliminate the undesirable add-ons in Mozilla Firefox, follow these steps:
Open Firefox, click on the Menu button and click ‘Add-ons’.
Take away/Disable the extensions in my view.
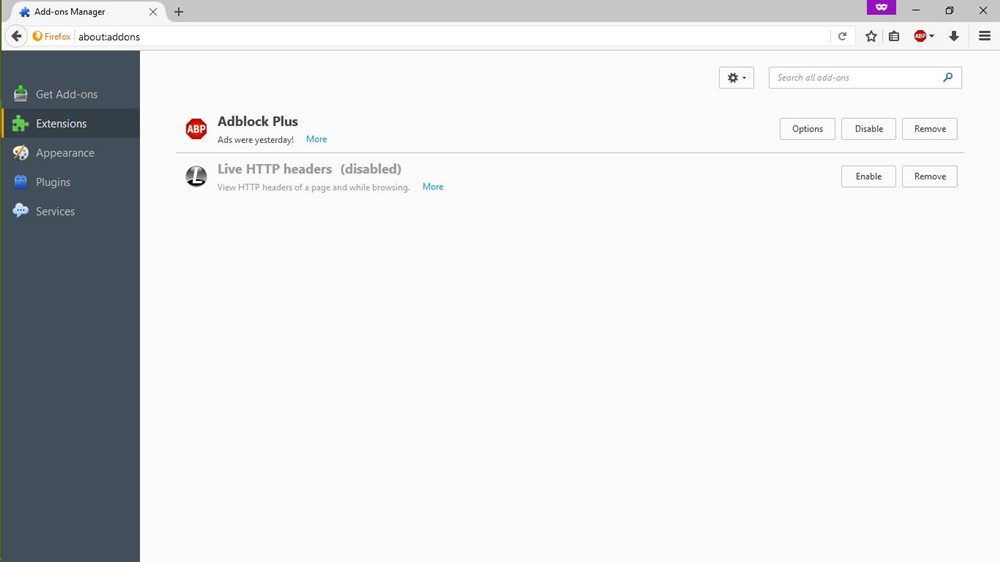
3. Turn off Background Apps
Apps walking in the background most commonly are likely to slow down your computer since they preserve running in the history even if they’re not in use at some point in time. This results in additional RAM consumption and extra CPU usage, developing eating disorders and eventually deteriorating your system’s performance. Hence, switching off such apps is better.
To close all background apps, please comply with these steps:
Open the begin menu and go to Settings->privacy.
Prefer ‘heritage apps’ from the left menu.
Turn off the man or woman apps you don’t require strolling in the background.
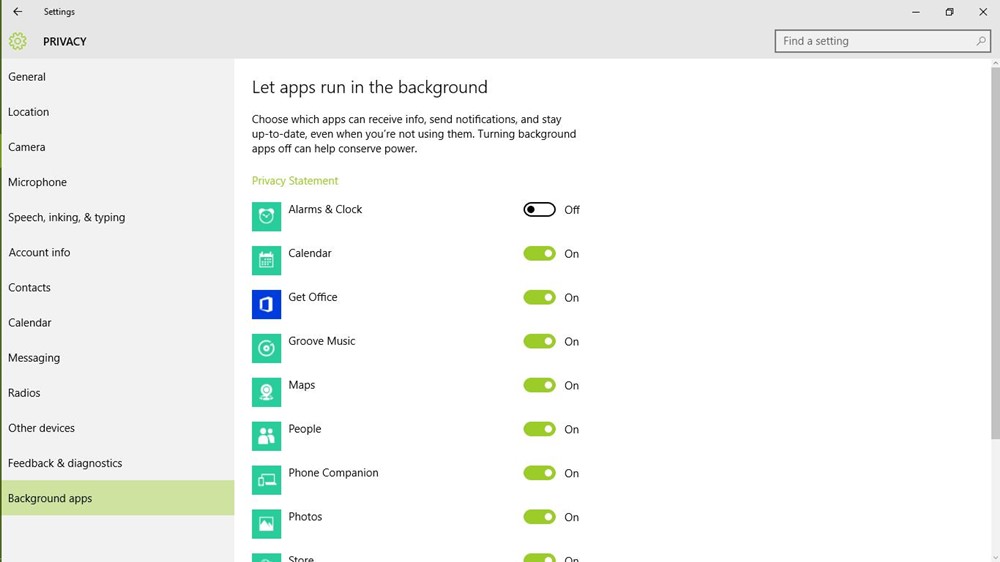
4. Uninstall Unwanted Software
Undesirable apps and games excessively eat the space for your rough disk and furthermore, they could also be strolling in the background, consuming up the priceless RAM house and CPU cycles. The outcomes are gradual home windows 10 pc, with the other (perhaps main) functions now not performing at their full knowledge. As a consequence, cleansing up the needless program and video games accelerate the windows 10 performance significantly.
Please comply with below steps to uninstall the bloatware(s):
Open ‘control Panel’ and go to ‘software and elements’.
Decide upon the unwanted/unused software(s) and click on ‘Uninstall/trade’
comply with the on-screen instructions within the uninstall dialog containers to uninstall this software.
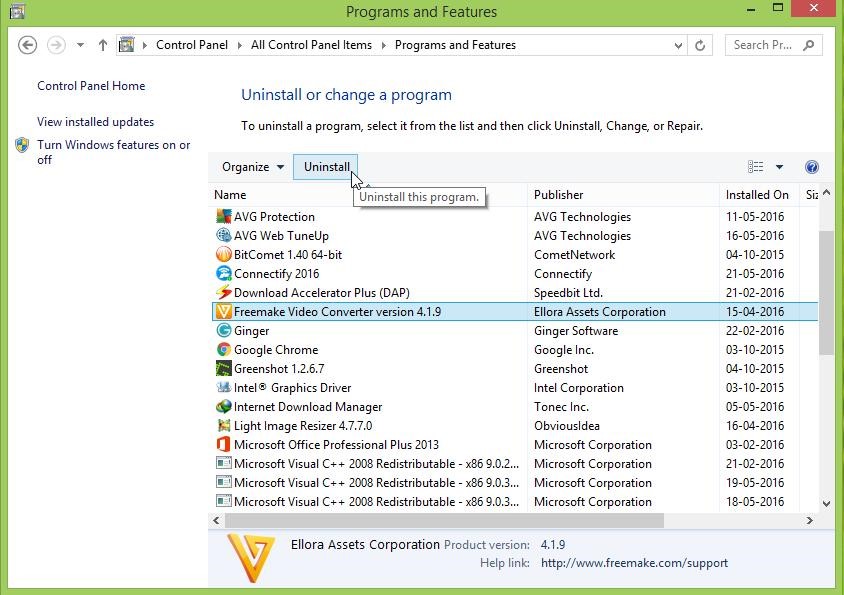
5. Cleanup the Disks
Using immoderate application and applications muddle up the disk area, which as a result, leads to a slower system in view that windows in finding it rough to use temporary documents or caches for rushing up the total efficiency. For this reason, cleaning up the disk helps speeding up your laptop.
To perform disk cleanup, please follow these steps:
seek for ‘disk’ and opt for ‘Disk Cleanup’.
Opt for the disk that requires cleanup.
Opt for the variety of information/documents that should be deleted and click on good enough.
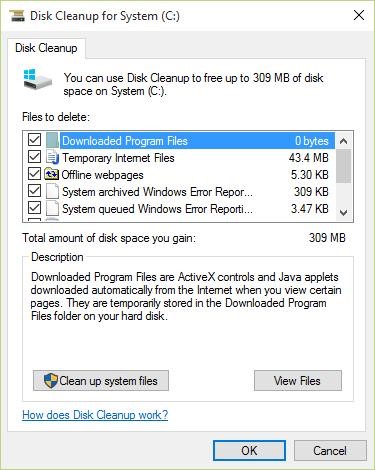
6. Defragment the Storage Drives
Defragmentation is vital to optimize your computer’s tough disk drives and arrange the records & folders effectively. In the event you preserve a huge quantity of files and particularly of large sizes for your computer, then these scatter over the difficult disk drives randomly, leading to slower access. Accordingly, you would find various procedures for your computer slower on the grounds that the procedure will get gradual in gaining access to primary files from the drives.
To defragment your difficult drives in Windows 10, please follow these steps:
seek for ‘defragment’ in Cortana and open ‘Defragment and Optimize Drives’.
Opt for the drives (you want to defragment) and click Optimize.
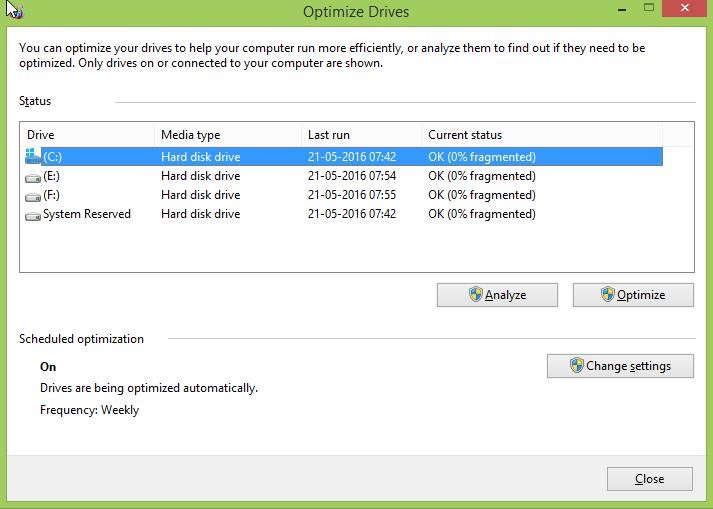
7. Turn on Fast Startup
Rapid Startup is a home windows characteristic that mixes hybrid vigor mode to hibernate mode with shutdown residences. The quick startup mode accelerates the windows 10’s startup process. With it enabled, your home windows pc will supposedly take much less time to boot up, allowing you to get to your computer turbo than ever.
To enable quick startup, please follow these steps:
Go to windows 10 Settings->approach.
Click ‘power & sleep’ from the left menu, then faucet ‘extra vigor settings’.
From the left-facet menu, click ‘prefer what the vigor buttons do’.
Click ‘trade settings which might be currently unavailable’ and examine the ‘turn on fast startup’ alternative.
Click on the ‘keep changes’ button.
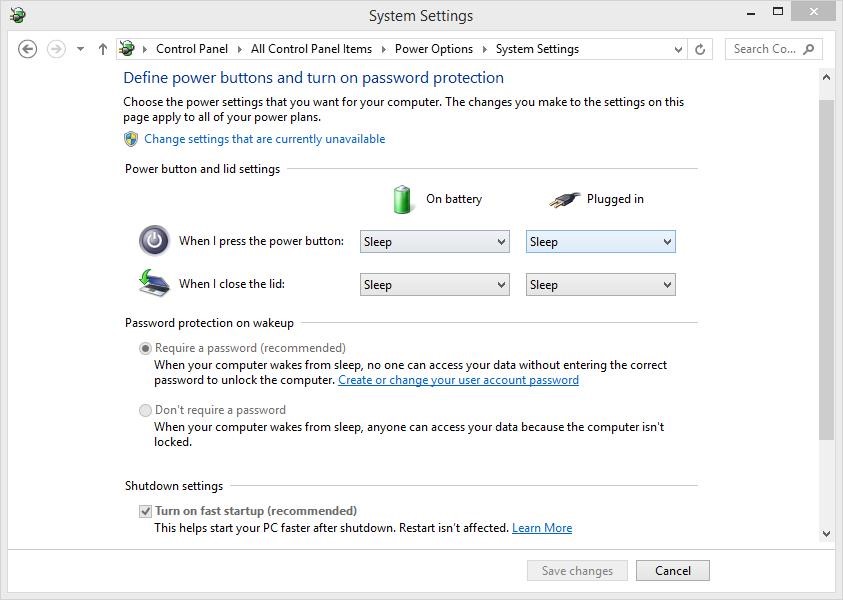
8. Limit Startup Programs
Startup programs are apps which begin strolling in the historical past as quickly as your home windows 10 pc powers up. Even as some of these are fundamental tasks, some will not be. Thus, the no longer so critical duties result in a slower Windows 10 laptop, as they already take up a giant chunk of RAM. That’s why limiting the number of startup applications benefits the windows 10 performance.
To restrict the startup applications, please comply with the steps below:
click Ctrl+Alt+Del keys and open ‘mission manager’.
Click on on the ‘Startup’ tab.
Correct-click on the unnecessary startup applications and click on ‘Disable’ one-by way of one.
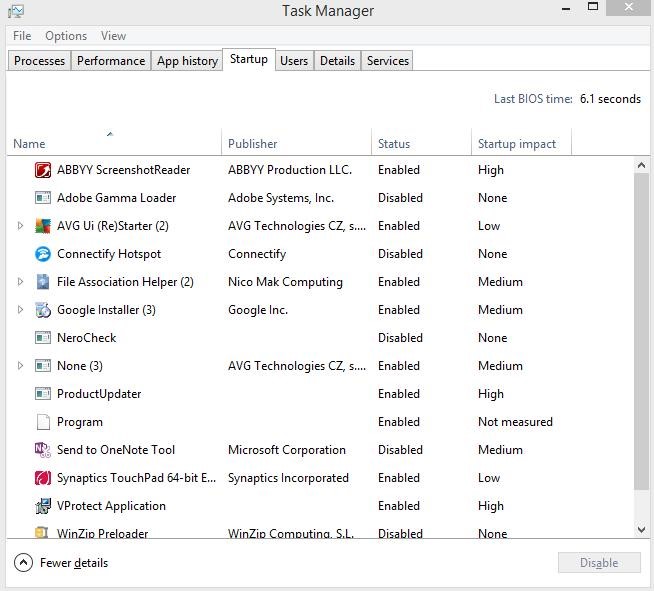
9. Minimize Startup Services
Like startup packages, startup offerings are heritage-running offerings, which start running with the startup of home windows 10. This affects the opposite program’s loading speeds and the home windows’ overall responsiveness. That’s why minimizing the count of startup services speeds up overall matters.
To lower the number of startup offerings, please comply with the steps beneath:
search for ‘services’ in Cortana and click ‘services’.
Decide on the needless services, proper-click on and click ‘residences’ one-by way of one.
Choose ‘handbook’ as their Startup type and click on good enough for character services.
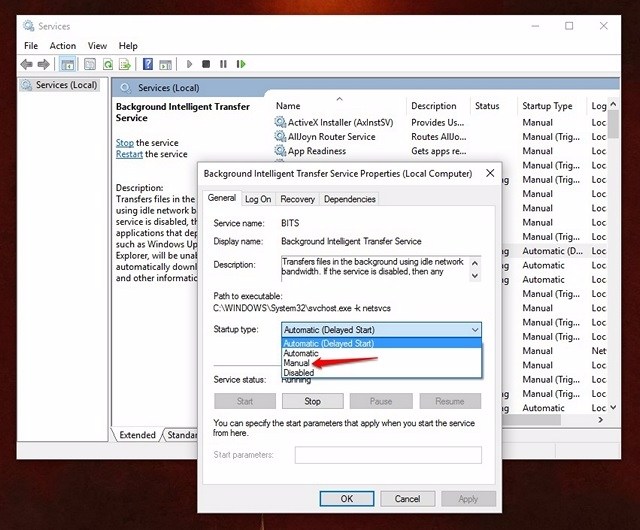
10. Choose Maximum Performance Mode
The vigor saving mode in windows 10 tends to return in handy when our laptop is low on vigor, nevertheless, it also diminishes your laptop’s performance to save lots of vigor. This absolute outcome in a slower Windows 10, which will also be fixed by way of utilizing maximum vigor (worrying extra power, of course) to run the approach. You can decide on the energy saver mode when jogging on battery, however, do stick to efficiency mode whilst the process is hooked up to a power socket.
To vary power settings to maximum performance, please comply with these steps:
Go to ‘manipulate Panel’ and click on ‘method and safety’.
Click on ‘energy options’ and choose ‘high performance’.
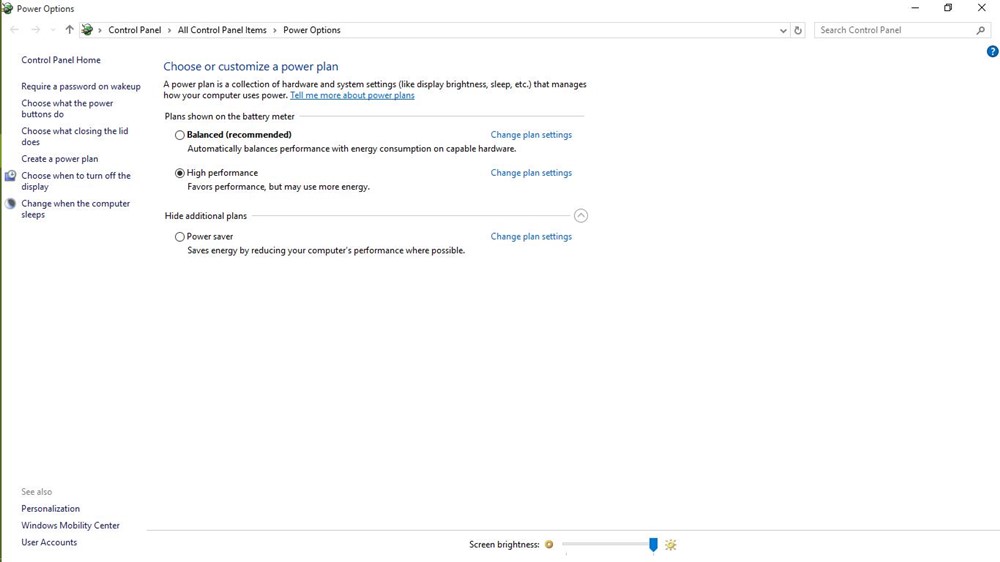
11. Disable Search Indexing
Search indexing, although improves search responses, can deteriorate your windows 10’s efficiency, which can also be frequently seen too. For this reason, should you don’t do tons of searches now and again, disabling the quest indexing feature is a better alternative?
To discontinue/disable the search indexing procedure, please comply with the beneath steps:
correct-click on ‘This pc’ and click on ‘manipulate’.
Double-click on ‘services and functions’ and click on ‘services’.
Seem for ‘home windows Search’ and double-click on it.
Pick the ‘Startup sort’ to manual or Disabled and click ok
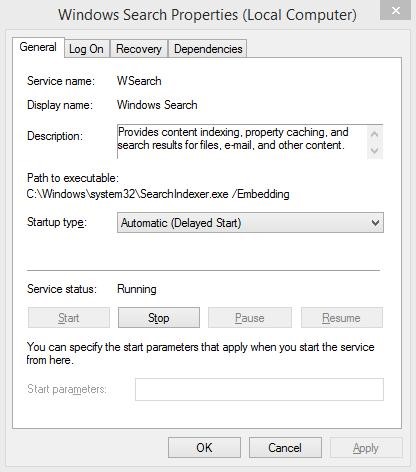
12. Configure File Explorer Options
home windows 10’s file explorer involves a number of choices for making improvements to the total person expertise. Though it eases a couple of matters, these enhancements affect the procedure’s efficiency and as a consequence, it’s higher to disable these options (if no longer needed).
To configure folder options, please follow this method:
Open ‘File Explorer‘ and click on the ‘View’ tab.
Click on the ‘options’ button.
The ‘Folder choices‘ dialog field must open up. Right here, go to the ‘View’ tab and uncheck the following options:
perpetually show icons, under no circumstances thumbnails
show file icon on thumbnails
display file size know-how in folder recommendations
show encrypted or compressed NTFS documents in color
show pop-up description for folder and computing device items
show preview handlers in preview pane
And determine the following options:
hide empty drives
conceal extensions for recognized file varieties
cover folder merge conflicts
hide covered running procedure documents (recommended)
click good enough at the last.
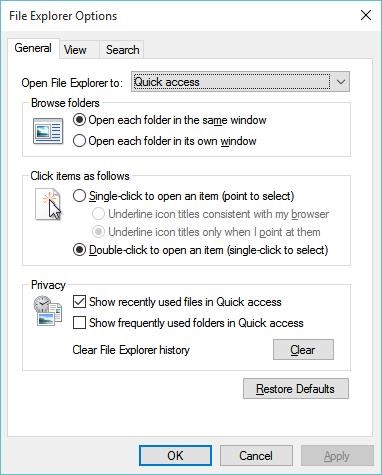
13. Disable Visual Animations
Visible results and animations make certain that home windows 10 look delicate and responsive but in addition, they consume an excessive amount of RAM and CPU assets and thus, an effect in a slower process. Accordingly, disabling the animations hurries up your pc.
To show off animations in home windows 10, please follow this procedure:
Open ‘manipulate Panel’ and select ‘process and protection’.
Click on ‘process’ and select ‘evolved system settings’ from the left panel.
Click on ‘Settings’ below ‘efficiency’ heading.
Select ‘visible effects’ tab within the window.
Examine the radio button ‘alter for best efficiency’ and click on good enough.
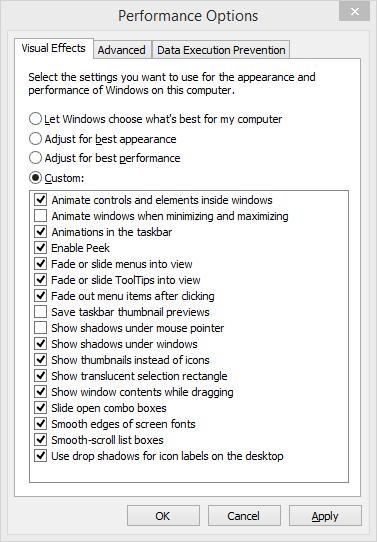
14. Adjust Virtual Memory
If your approach has a low quantity of RAM, then multitasking on your windows 10 could no longer be as smooth as you’d like. The nice alternative right here is to improve your bodily reminiscence (RAM), but if that’s no longer viable, growing the method’s digital reminiscence is a have got to. This will likely outcome in an extra responsive home windows 10 and faster overall expertise for you.
To adjust home windows 10’s digital reminiscence, please follow these steps:
Open ‘control Panel’ and select ‘approach and safety’.
Click on ‘system’ and decide upon ‘evolved process settings’ from the left part.
Click on ‘Settings’ underneath ‘performance’ heading.
Decide on ‘evolved’ tab in the new window.
Click ‘alternate…’ button
Uncheck ‘automatically manipulate paging file measurement for all drives’.
For ‘C:’ drive, click on ‘customized dimension:’ radio button, and set initial dimension to your RAM’s measurement and maximum dimension to double of your RAM’s dimension (for example, if your RAM’s dimension is 4GB, then initial dimension should be 4000 MB and maximum dimension be 8000 MB)
click on the ‘Set’ button after which adequate.
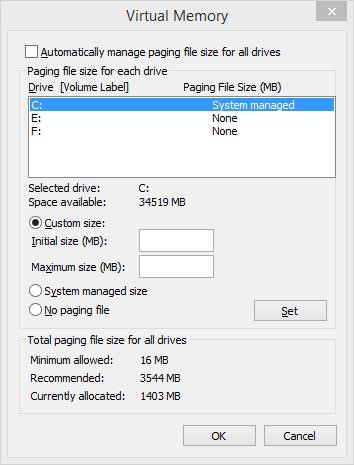
15. Nothing works? Reset your PC
Typically the stubborn problems refuse to variety out in windows 10 even upon getting performed the aforementioned steps. If so, the only option to pace up you’re reset your home windows 10 is by resetting your laptop.
To reset windows 10, please comply with these steps:
Go to windows 10 Settings->update and security->recuperation.
Click on ‘Get began’ beneath ‘Reset this laptop’.
Click ‘preserve my files’ and click subsequent.
Then, comply with to on-display instructions to continue.
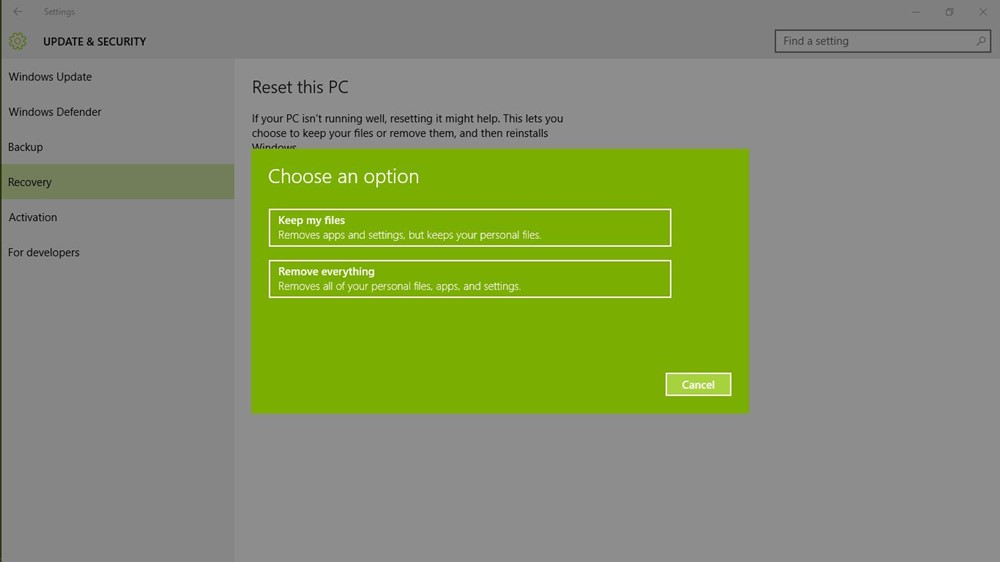
Ready to speed up your Windows 10 PC?
Good, we’ve covered all of the velocity boosting guidelines & methods available for home windows 10 and we’re pretty certain that these methods will increase your computer’s efficiency. So, are attempting them out and do inform us if these tricks velocity up your home windows 10 pc. Additionally, don’t disregard to share with us any suggestions and methods for Windows 10 that we ignored out on. Sound off in the feedback section beneath.
