How To Customize The New MacBook Pro TouchBar?

Do you know How To Customize The New MacBook Pro TouchBar? Ever on account that Apple launched the Late 2016 MacBook lineup, apparently, everybody has been speaking about the touch Bar. The usefulness, or lack thereof. For my part, I believe it’s fairly excellent, and it is going to become even higher. One of the things Apple pointed out of their keynote, used to be the truth that the touch Bar could also be as with no trouble custom-made in very so much the identical way as one would customize the toolbar on any Apple utility on their Mac. So, if in case you have the company new MacBook pro 2023 with touch Bar, and you wish to have to customize the touch Bar tools, here is how you can do it:
Customizing Touch Bar
It’s certainly very easy to customize the touch Bar, and I’m glad it’s. I’d as a substitute have spotlight where Siri is, considering that I don’t ever use Siri, and the customization choices just present much more flexibility to make use of the contact Bar in the way in which you’d wish to. To customize the contact Bar, you simply need to comply with the steps beneath:
Note: I don’t have a MacBook Pro 2016 with contact Bar, so I’m making use of the trick to get the touch Bar on any Mac, and I’ll show you how you can customize it. The procedure is precisely the same for the real touch Bar although, so you gained find any differences there.
1. Go to procedure Preferences for your Mac, and click on Keyboard.
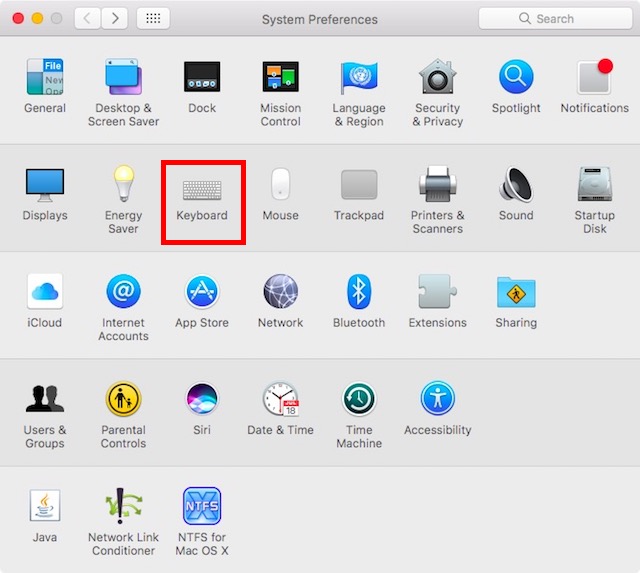
2. Right here, click on the button that claims “customize manipulate Strip“.
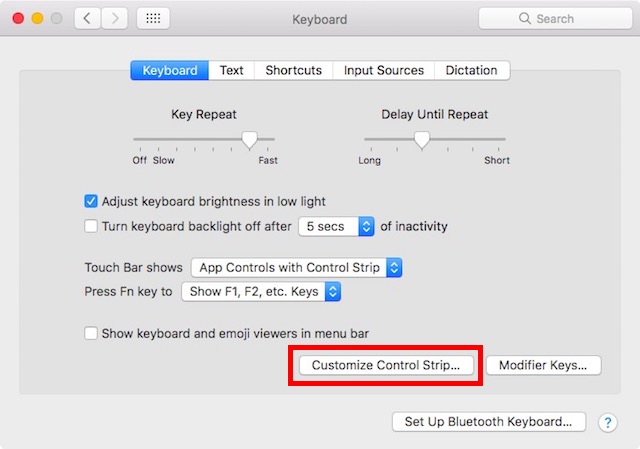
3. You’ll then be proven a display with the entire touch Bar buttons that you should utilize. Simply drag those you wish to have to the bottom of your Mac’s display, and they will drop down onto your touch Bar.
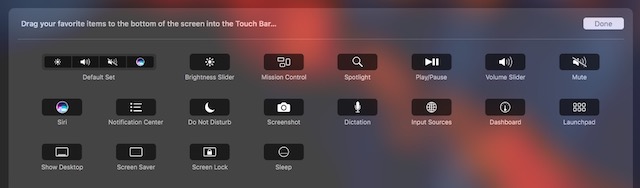
4. For those who customize your contact Bar, and later decide that you simply desired the default one, that’s effortless too. With no trouble drag and drop the “Default Set” onto your contact Bar.
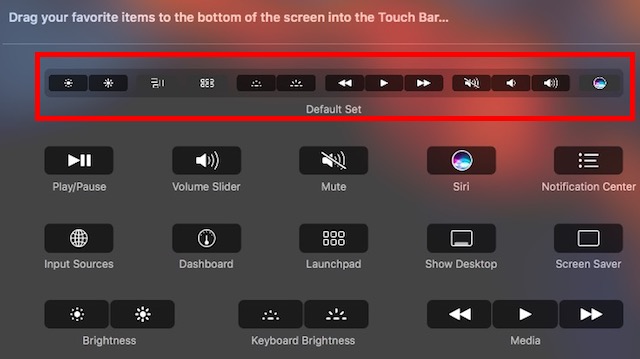
Once you might be finished, conveniently click on on the “finished” button, and your touch Bar can have up-to-date to show the brand new buttons that you put in there. It’s convenient to customize the touch Bar, and that you may preserve tweaking it, until you in finding the distinct set of buttons that give you the results you want.
Bonus: Take Screenshots of the Touch Bar
While the touch Bar is virtually a show, it’s no longer to your monitor. So, your normal screenshot shortcuts wouldn’t work. That you may, for illustration, press command + house + three, and have the touch Bar show up in the display shot. If you want to take screenshots of your touch Bar, you should use the new shortcuts that Apple implemented primarily for that motive.
To take a screenshot of the touch Bar, and put it aside as a snapshot file, easily press “command + shift + 6“.
In the event, you with ease need to copy the screenshot to the clipboard, which you can press “manipulate + command + shift + 6“, as an alternative, after which paste the screenshot anyplace you want to.
Those are the ways that you would be able to take screenshots of the touch Bar for your Mac. Regrettably, there is no solution to take screenshots of specified areas on the contact Bar, so if that’s what you desired to do, you’ll have got to just crop the screenshot.
Customize the Touch Bar on the new MacBook Pro to Fit Your Needs
So, that used to be how one can customize the touch Bar in any way that you simply like, and make it that much more custom tailor-made to you, and the way you utilize your MacBook Pro. So, what buttons on the contact Bar are you going to exchange, now that you know how you are able to do it? Do share your ideas concerning the contact Bar, and whether or now not you see it as a priceless addition to the MacBook lineup, in the comments section beneath.
