10 Reasons For Switching To Opera Browser Right Now !!
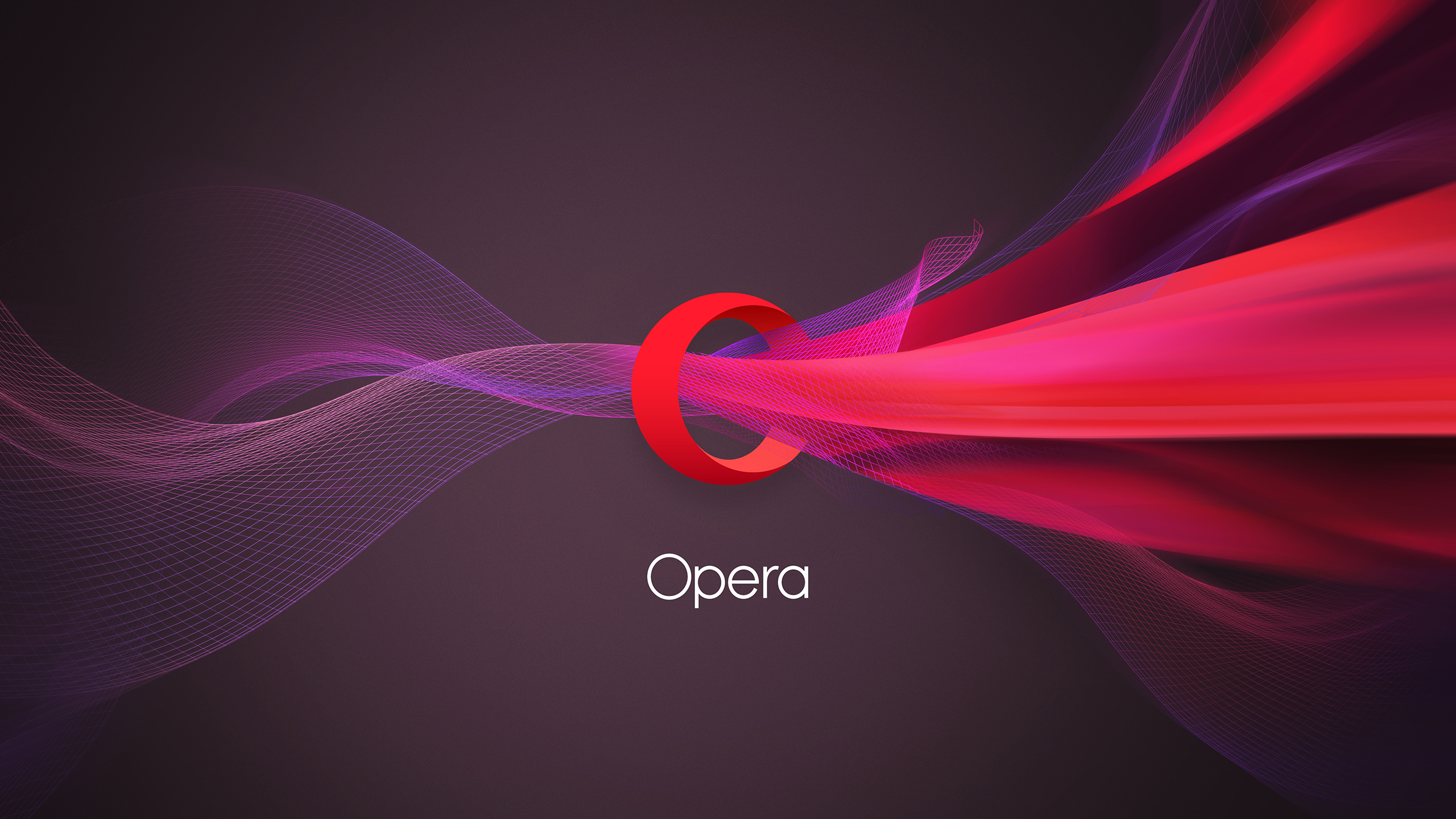
Opera is, without doubt, one of the most underrated browsers available in the market. Despite the fact that it mostly pops up in the most-well-known browser lists, simplest a fraction of complete users use it (W3schools puts the figure at around 1% for 2016). Still, the numbers add up to about 60 mil users on a computing device and twice that on Opera Mini for Android.
Regardless of its lower utilization numbers, the various tremendous features you employ in your favorite non-Opera browser are both offered by means of Opera or turned mainstream through it. The pace dial, exclusive/incognito window, pop-up blocker, tabbed looking, a potential to show off pictures and browser sessions are probably the most features that originated from Opera.
I have largely used each Firefox and Chrome and switched to Opera nearly a year ago and certainly not seemed back. I determined many excellent factors to ditch other browsers in favor of Opera, and in this post, I’ll share all of them with you.
1. It’s not a resource hog
That is absolutely a deal breaker/maker for those who tire of browsers like Chrome and Firefox slowing down your pc. Opera is a useful resource-pleasant browser that focuses on utilizing much less of your computer and web assets. Lots of its features are made to strip down resource utilization (more on them later). Therefore, you expertise fewer hiccups and grasp use when on Opera.
2. It has a built-in ad blocker
Opera has a constructed-in advert blocker which eliminates the ought to use a third-occasion ad blocker. Opera claims that their advert blocker can block all forms of ads and pace up the burden time of internet sites as much as 90%.
Opera’s advert blocker is constructed-in and blocks ads at web engine level. So it’s lighter on the assets and presents a faster page load time.
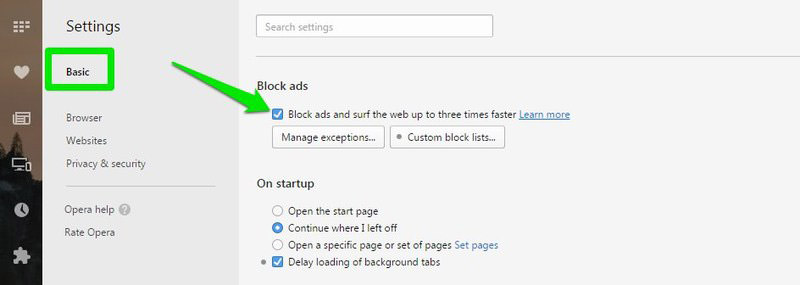
Opera confirmed its ad blocker in opposition to Chrome jogging the popular Adblock Plus extension. With checks on sixty-six distinctive websites, Opera’s advert blocker was forty-five % rapid as compared to Chrome with Adblock Plus hooked up.
To allow ad blocker in Opera, go to Settings from the important Opera menu and allow it within the “general” part.
3. Opera’s “Battery Saver” mode
Opera recently added a battery saver feature that can extend the battery life of your laptop up to 50%. When your laptop is unplugged or when you enable the feature manually, Opera will tweak different settings to become light on the battery without sacrificing performance.
Some of the tweaks include pausing unused plugins, pausing theme animations, reducing background tabs activity and fewer interactions with CPU by changing JavaScript schedule.
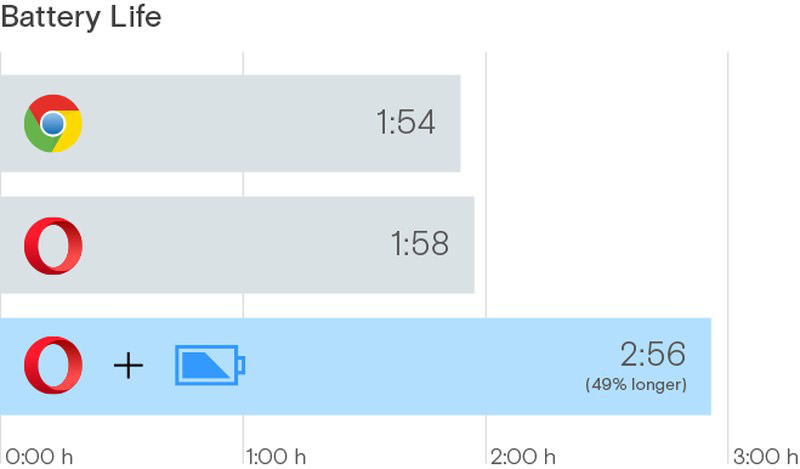
Opera compared battery saver with Chrome and found it to extend battery life by 50%.
4. It has built-in VPN
Opera has a built-in free VPN without any limitations that you can start using with a click of a button.
To enable Opera VPN, go to Settings and move to the “Privacy & security” section. Here, check “Enable VPN” to enable it.
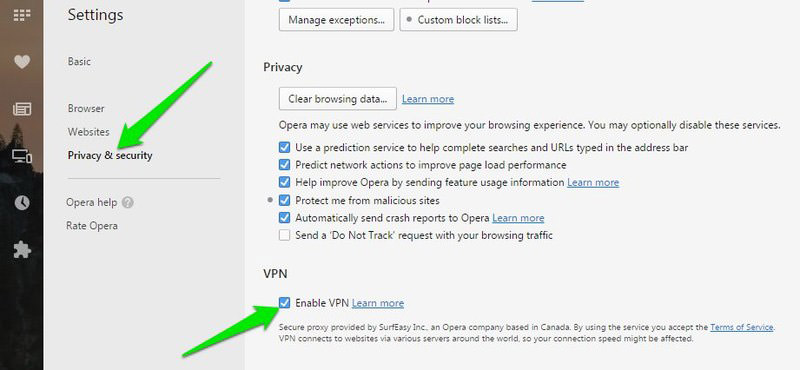
This will add a “VPN” button at the start of your address bar that you can click to turn on/off the VPN. You can choose from five virtual locations: USA, Germany, Canada, Singapore, and the Netherlands. The VPN works great and doesn’t show any ads or throttle browsing speed.
5. You can use Chrome extensions in Opera
Opera has limited choices when it comes to extensions. Fortunately, Chrome and Opera are based on the same platform (chromium) and as such, Opera can easily run most Chrome extensions. All you need is the Download Chrome Extension for Opera.
Once you have installed this extension in Opera, you will see that the “Add to Chrome” button in the Chrome store has been replaced with “Add to Opera“
Just click on it to install your favorite Chrome extensions in Opera. I am using many of my favorite Chrome extensions like Avast Safe Price, The Great Suspender, Lazarus and Note Board in Opera without any problems.
6. Opera Turbo
Opera has a built-in data compression system called Opera Turbo that uses Opera’s servers to compress data. When Opera Turbo is enabled, fewer data will be downloaded leading to fewer internet data usage (good if you have limited data). Additionally, the loading speed of pages will also increase.
However, do keep in mind that compression only works on unencrypted websites (HTTP). Opera cannot intercept data from encrypted (https) websites. You can enable Opera Turbo from the main Opera menu at the top left corner.
7. Speed Dial
Opera’s renowned Speed Dial replaces your homepage with speed dial to your frequently accessed websites. You can simply bookmark websites and pages you need to access frequently to speed dial, and you will be able to quickly access them from the home page.
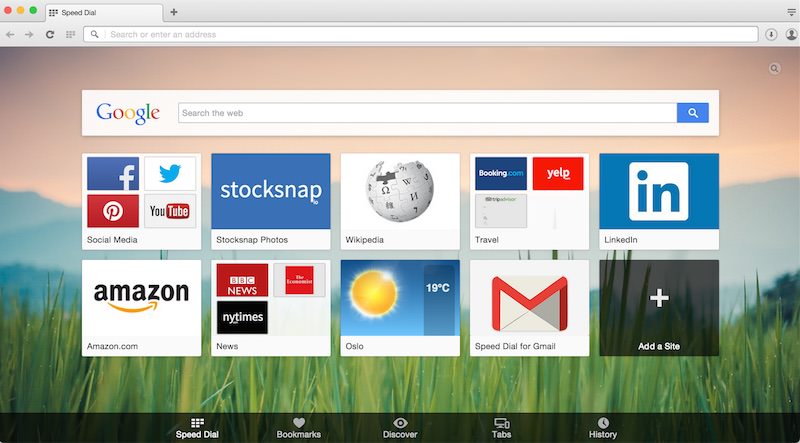
The speed dial makes the home page look really cool and your default search engine is at the top to let you quickly search the web.
8. Opera News Digest
Opera offers a curated news digest based on your interest from your selected list of news websites. Click on Opera main menu and select “News” from it
Here you can tell Opera which language and country to offer curated news about (multiple options can be selected).
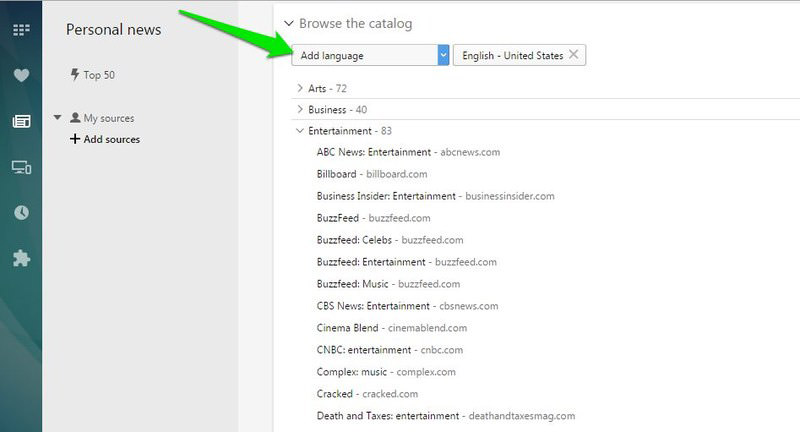
After that, specify categories in which you are interested, including arts, business, entertainment, food, sports, science, travel, technology and many more.
Opera will then create a news digest with the latest articles from categories you selected. This news digest will update frequently as the sources are updated.
9. Pop-Out Videos
On YouTube and other video sharing websites, the video is only visible as long as you stay in its section. If you will move to comments or recommended videos, the video playing will be left behind. However, this won’t happen with Opera.
Opera adds a tiny Pop-out video button at the top of videos. Click on it to pop-out another instance of the video.
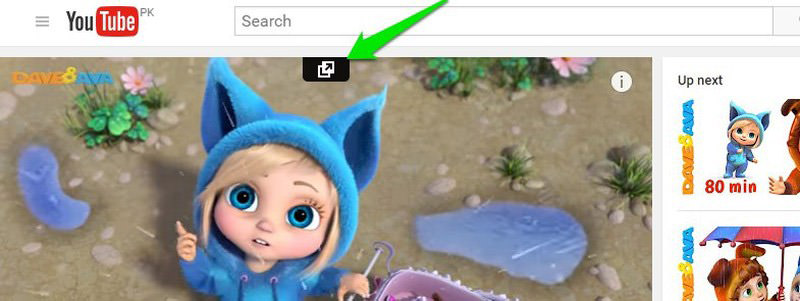
Now you can scroll down the page and that instance of the video will be visible to you all the times. Best of all, even if you leave the website, the pop-out video will still be visible.
This is perfect if you need to follow troubleshooting instructions or tutorials on another tab and would like to keep the video in view all the time.
10. Customize Keyboard Shortcuts
If you are a keyboard shortcuts fanatic but don’t like the default keyboard shortcuts offered by your browser, then you will be pleased to know that Opera lets you bind your own keyboard shortcuts
In Opera Settings, move to “Browser” section and scroll down to “Shortcuts” option. Now click on the “Configure shortcuts” button and you will see a full list of supported keyboard shortcuts.
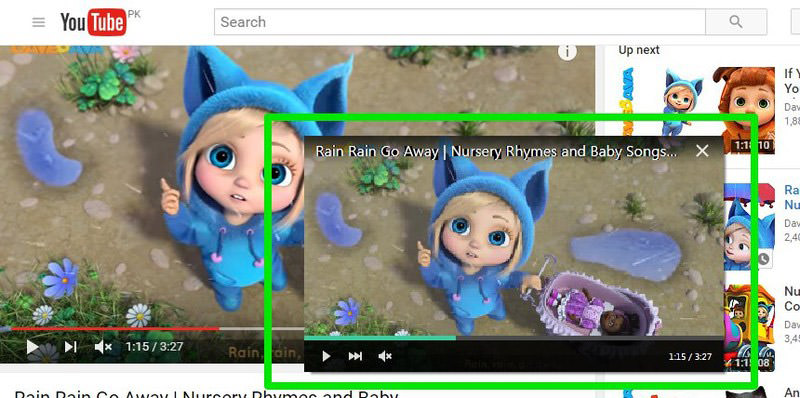
Here you can click on each shortcut to either replace it with another or add multiple shortcuts for the same function. You can also specify shortcuts for extensions and their functions.
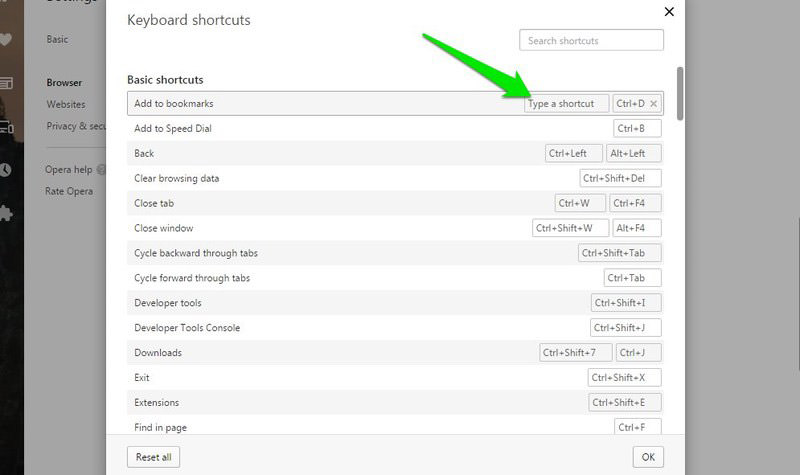
Conclusion
Additionally, Opera supports all the other important features that are essential for browsing, including data syncing over different devices, password manager, bookmark manager, control over plug-in content, block pop-ups, control over location and cookies, ability to customize the interface and pretty much everything that most other browsers can offer.
I should also mention that Opera page loading and browsing speeds are head-to-head with Chrome, Firefox and Microsoft Edge. Do let us know in the comments if you are planning on switching to Opera or not.
