How to Get Battery Report in Windows 10 to Monitor Battery Better?
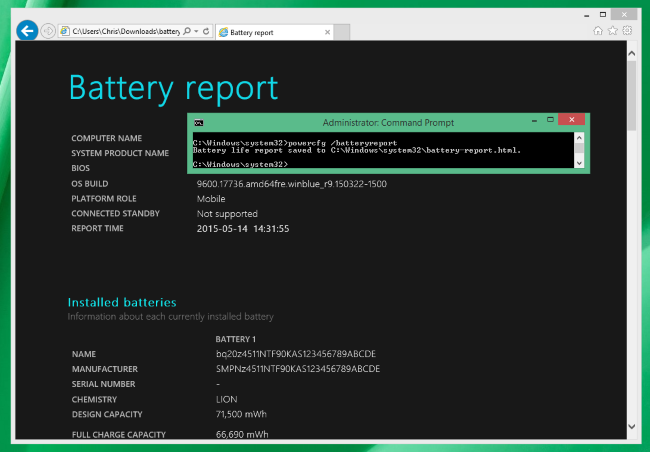
Do you know How to Get Battery Report in Windows 10 to Monitor Battery Better? If you’ve used a home windows computer, you’d know that the platform does now not necessarily share a lot of information on the battery of the device or its performance. It is a shame, considering the fact that there are occasions when you wish to have to understand how good the battery for your gadget is doing. Probably you’ve just bought a brilliant new windows desktop and you want to grasp how well the battery is protecting up. Certain, windows suggest you the estimated time final in the system tray but that’s about it. Thankfully, there is an approach in home windows 10 to get details on the gadget’s battery. Here are the steps to get a distinctive battery report in home windows 10:
1. First, you are going to have to open Command immediate with administrator privileges. You are able to do so by means of correct clicking on the start menu after which, clicking on Command immediate (Admin). Whilst you open Command prompt (Admin), the consumer Account control prompt will pop up. Just click on “adequate”.
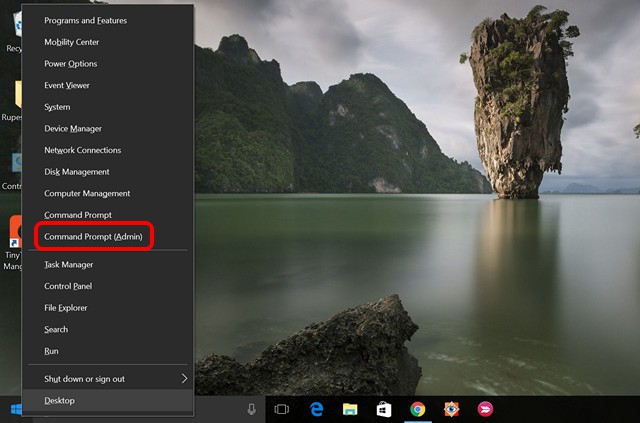
2. In the Command immediate window, paste the command powercfg /battery report /output “C:battery_report.Html”. Then, press Enter to run the command.
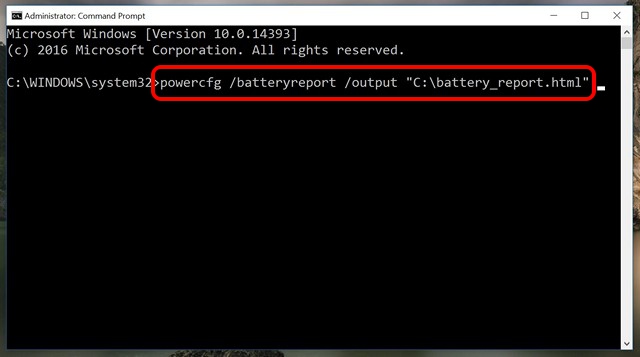
3. Whilst you run the command, you’ll get a message pronouncing “Battery life report saved to C:battery_report.Html“.
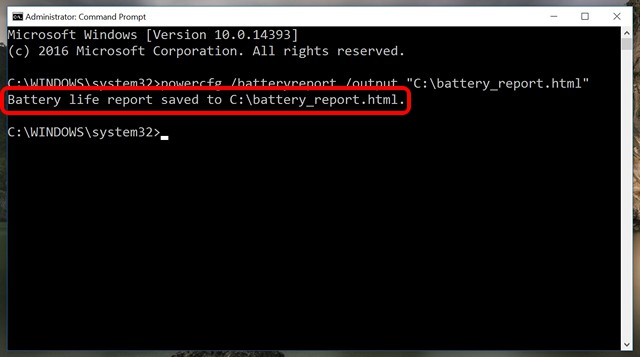
4. Then, which you can open Windows Explorer and open the C: force in your method. Right here, you’re going to in finding the battery_report.Html file. Which you could simply open it within the side browser or Chrome to view your gadget’s battery report.
Battery Report Details
Installed Batteries
Once you open up the battery report, you are going to see more than a few sections of expertise about the battery on your device. The primary part tells you the gadget important points like pc title, BIOS, OS construct etc. The following section brings you details on the hooked up batteries (if your device has a couple of). Here, you will find a small print like title, manufacturer, Serial quantity, Chemistry, Design capability, Full charge capacity, and the Cycle rely on, if available.
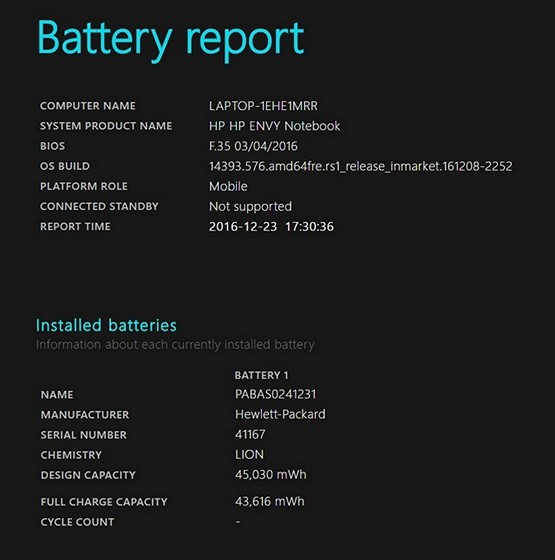
Recent Usage
The following part is “latest utilization”, which because the identity suggests, brings you small print on the time when the battery was once active or suspended, or when it was charged (marked by way of AC). It brings you the power states from the earlier three days.
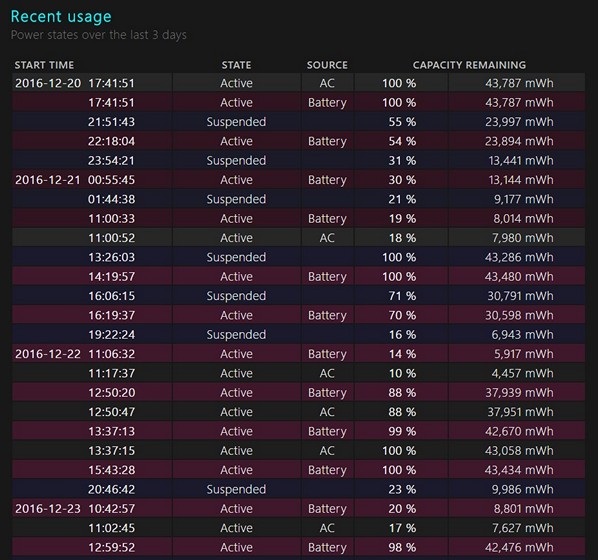
Battery Usage
The “Battery utilization” component of the battery document brings you a graph that suggests you the battery drains over the final three days. This is helpful if you want to see how good the battery in your device has been doing on special days. Along with the graph, that you would be able to also find important points on the equation below.
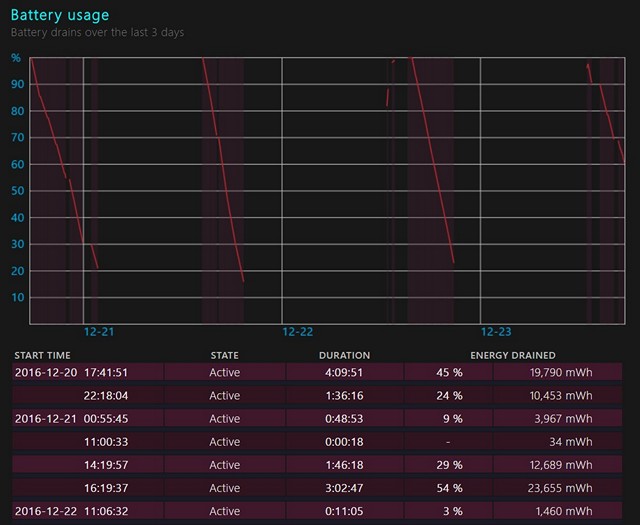
Usage History and Battery Capacity History
The “utilization historical past” section shows you the usage of your gadget on both battery, as good as if you end up charging it. The “Battery capability history” part brings you the small print on the entire charge ability historical past of the battery. Both of these sections are priceless if you wish to see the wellbeing of the battery.
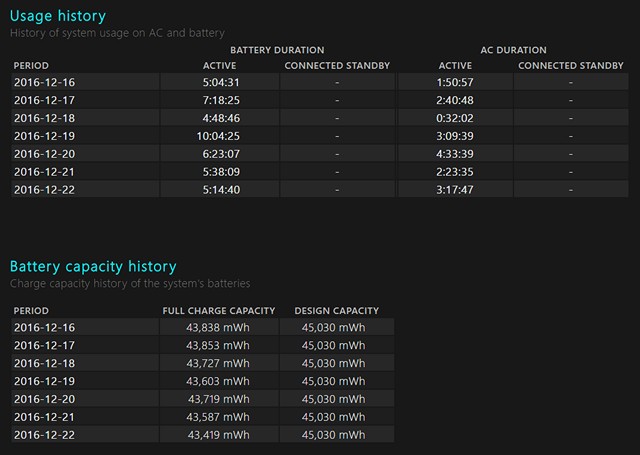
Battery Life Estimates
The final element of the battery record dubbed “Battery life Estimates” shows you the usual estimates to your battery, established on the located drains. This estimate will get higher with use, so you probably have just bought home windows 10 laptop, this estimate would now not be the most correct.
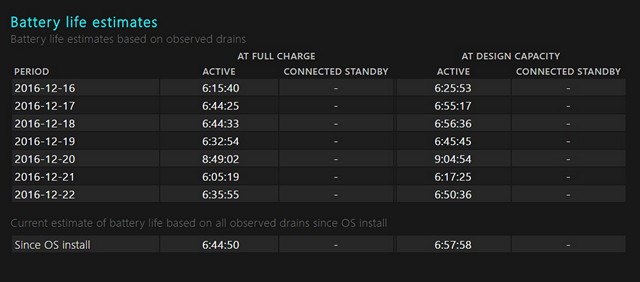
Well, as estimates and battery life small print go, the battery record will get higher at offering accurate info, after you’ve used your device for just a few days or months. Either way, it’s a fine developed-in device in windows and whatever that macOS lacks.
Note: This procedure to get battery document works on windows 10, as good as older windows iterations like home windows eight.1, eight and 7.
Battery Details in Windows 10 Settings
With home windows 10, Microsoft allows you to verify out extra battery details than you’d ordinarily get in the earlier iterations of home windows. To examine battery details, that you could head to windows Settings->system->Battery. Right here, you will see the present battery percent together with the estimate time closing. You also get the options to decide upon when you need the Battery Saver to grow to become on or which you can even turn it on for now.
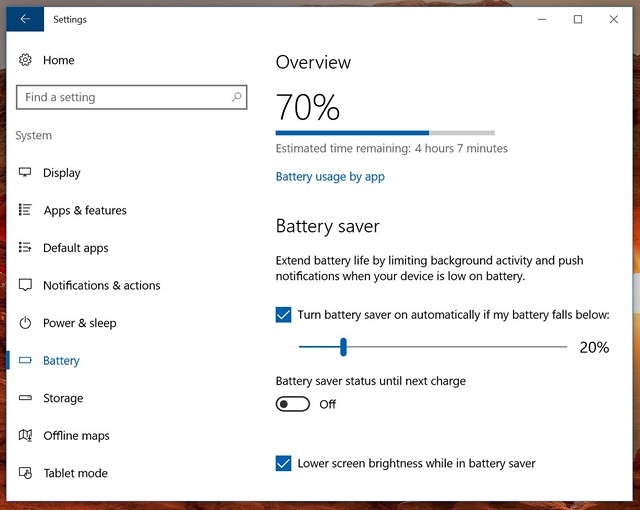
There’s a link to battery saving guidelines and you could click on on “Battery usage via app” to peer which apps have been draining the battery most. Which you can click on one of the apps to peer the “In use” and “history” battery drain. Good, as you will see, Google Chrome is residing up to its identity of being a battery hog.
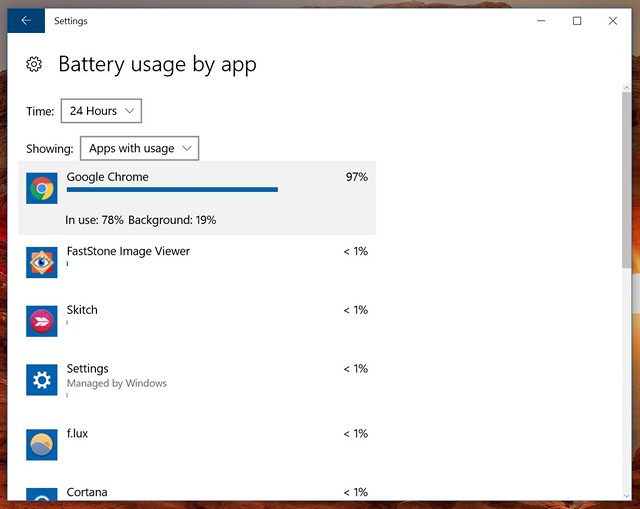
Monitor Battery on Windows 10 Using These Ways
Well, the battery document feature in home windows is definitely something we respect and with home windows 10, that you may display the battery on your home windows device significantly better. So, that’s all in relation to battery report and different battery small print on home windows 10. If in case you have any doubts, do let us know within the comments part beneath.
