40+ Clever Photoshop Tricks Everyone Should Know
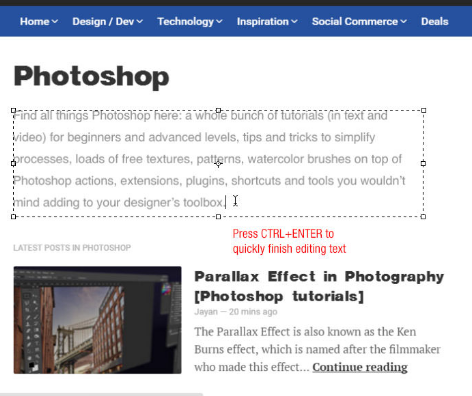
Let have a look on our 40+ Clever Photoshop Tricks Everyone Should Know. Without question, Photoshop is without doubt one of the most favored and most favorite snapshot modifying software for photo designers, digital painters and photographers alike. With every revision, Adobe adds more energy to the application.
In this article we can be watching at 40 recommendations and methods you need to use in Photoshop; the sort of tricks you want you had identified. A few of these tips are powerful however little understand considering Photoshop is full of so many aspects, all seeking consciousness within the fingers of quality designers. Notice that some the tips are stylish on the Photoshop variant; they have been notably recounted to hinder confusion.
1. How to Make Merged Vector Shapes Editable

In Photoshop CS6, we will merge two or more vector shape layers collectively and hold the result as an editable vector. From the layers panel, choose each vector layers and hit Cmd/Ctrl + E to merge them quickly.
Early Photoshop versions would effect in a rasterized layer, but Adobe up-to-date this functionality for CS6.
2. How to Resize/Rename/Convert a Bunch of Photos

You regularly didn’t become aware of that Photoshop CS2 (and newer versions) have an exceptional device to convert and system multiple files. Unlike the Batch command, the snapshot Processor means that you can approach documents without first creating an action.
As a demo, say you want to generate a bunch of low-resolution pictures out of your regional rough drive to share on social media later.
Go to File > Scripts > picture Processor. Prefer the folder with the graphics you wish to have to resize, specify the output dimensions and click on Run. Photoshop will approach your photographs speedily and keep them as a JPEG, PSD, or TIFF.
You also have the option to manipulate the compression or compatibility settings.
3. How to Finish Text Editing Quickly

When working with text in Photoshop, the entire shortcut keys gained work. To rapidly finish enhancing the text, easily press Cmd/Ctrl + Return. This may increasingly move focus external the textual content discipline, enabling us to swiftly opt for other tools making use of the common shortcut keys.
4. How to Cross Two images For A Color Effect

Want to create your possess “Instagram-like” filter? You can do it by combining pics within Photoshop.
Open a snapshot with a fascinating color palette, then open up your image you wish to edit. Go to image > changes > match the color menu. Prefer the photograph with the intriguing color palette as the supply, then play around with Luminance and color depth unless you’re satisfied with the result. Hit adequate and we’re done.
5. How to Remove Unwanted Objects Automatically

Want to remove humans and other distracting objects from certainly one of your photos? That you could in mere seconds however handiest you’ve gotten done this previously. With your digicam on a tripod, take 15 pictures of the identical view, spaced 10 seconds from each different.
Inside of Photoshop, go to File > Scripts > data. Choose “Median” and then pick all of the photograph records you’ve gotten taken. Photoshop will look at what is specified within the images and dispose of it.
6. How to Draw Straight Dotted Lines Quickly

Utilizing the comb tool, click on to mark the first establishing point then hold down SHIFT to create a straight traces. If you would like dotted traces, change the brush spacing value to be greater than a hundred% within the Brush panel.
7. How to Quickly Select and Activate a Layer

Keep CTRL even as making use of the transfer instrument or determine the auto-select option. This way, that you could select a layer simply by clicking it on the canvas.
8. How to Fill Layer with Fore/Background Color (Hotkeys)

Press Ctrl + Del to fill the layer with history color. Press Alt + Del to fill a layer with the foreground color.
9. How to Backup and Restore your Work on the Fly

In case you ought to do a lot of manipulation on a designated picture however you’re now not definite what the end result will seem like, you should use this trick. The history palette has limits on the subject of how away again it will probably go. In its place, use the history snapshot tool.
From the history panel, click on the camera icon every time you feel like it’s time to “retailer” your growth. This creates a history photograph you can return to at any point. That you would be able to even title it via double-clicking on it.
It will all disappear if the file is closed. Oh, and do not forget that these Snapshots may also be used because of the supply for the historical past art brush!
10. How to Expand Canvas with the Crop Tool

Unless now, you’re regularly utilizing the Crop software most effective to crop snapshot. It will also be used to broaden a canvas: simply pull the crop handles outside of the body and press Enter to use the alterations.
11. How to Copy and Apply Layer Style Fast


Desire a layer style utilized to one more layer? Simply keep the Alt key and drag on the “fx” which suggests the layer styles. The equal method also works for those who simply wish to copy detailed layer styles. If you want to practice a layer style onto multiple layers, proper click on then decide upon copy Layer sort. Opt for a couple of layers, then proper click on again and decide upon Paste Layer kind.
12. How to Toggle Between Open Documents
If you work with more than one file whilst, pressing Ctrl + Tab to toggle by means of them quickly.
h3> 13. How to Select Consecutive or Non-Consecutive Layers

It is possible to decide upon more than one layers in Photoshop CS2 and above. Pick a layer and then click an extra one even as keeping down the Shift Key, this selects all the layers between the two clicked layers.
To decide upon non-consecutive layers, say Layer 1 and Layer 3 and maybe just Layer 6, then simply hold down the Ctrl key and click on the layer which you want to select within the Layer Palette. This manner, handiest the alternative layers (i.E simplest the layers that you want) will likely be selected.
14. How to Show One Layer & Make Others Invisible

When working with tons of layers in a record, typically we need to check up on each layer to ensure the content is correct. If you happen to ought to cover all the different layers, hold down the Alt Key and click on on the attention icon on the layer palette. This may occasionally set all the other layers invisible.
Repeating Alt + click on the eye icon again will return you to the prior layer’s visibility state. A word that if you happen to by chance click on yet another layer’s eye icon you’ll lose the capacity to revert to the prior state.
15. How to Change Text Color Without Highlighting It

New customers will trade text colors by way of highlighting the textual content after which determining a new hue by means of double-clicking the Foreground color. However, if you happen to do it this fashion, you can’t see the color trade as the text is highlighted.
One easy answer for this is to now not highlight the text. Just take hold of the various instrument and make sure the textual content layer is chosen, then click on the color rectangular in the choices Bar. As you change the color, you’ll see the sort change thus
16. How to Access the Hidden Panel Options

Were you aware that at the prime correct hand corner of every panel in Photoshop there is a little icon that displays a fly-out menu? One can find extra options hidden away right here that you might now not have visible earlier than.
Click on this menu, then pick Panel options. Within this panel choice, which you can set thumbnails measurement to be better, crop to artwork and far more – experiment with it!
17. How to Keep Layer Visibilty Unchanged

Commonly we make mistakes, and we try to repair it by checking each layers’ visibility. Whilst going by means of the alterations, we could find ourselves having to Ctrl + Z to get back to an earlier state. The difficulty is the layer visibility has now not lower back.
To hinder this, check the “Make Layer Visibility alterations Undoable” from the history choices dialog. Once checked, you need to use Cmd/Ctrl + Alt + Z to step backward by way of your history as you continually have, and you’ll to find alterations to the visibility of layers is now included within the historical past.
18. How to Hide Palettes, Toolbox & Option Bar Quickly
We can cover all of the Palettes, Toolbox and alternative bar within Photoshop simply by hitting the Tab key as soon as. This is, in particular, valuable whilst you just want the photo to be on the artboard. Hit Tab once more to get them all again. If you happen to simplest wish to disguise Palettes, hold down the Shift key and hit Tab.
19. How to Alter Values via Mouse Scrub

From CS4, that you may scrub your mouse over entering values. For illustration, if you wish to change the opacity of a layer, as an alternative than click into the opacity area of the layers panel, click on and drag on the worth for opacity. Scrub to the left reduces the opacity, scrub to the correct increases it. That is certainly one of the vital first-class time-saving elements in Photoshop.
20. How to Add New Colors Inside The Swatch Palette instantly

Photoshop enable us to add new colors to the Swatch Palette however as a substitute for going to the color picker and clicking the “Add to swatches” button, there are shorter means. From the Swatches palette, right click on so as to add a new color instantly. If you happen to add the fallacious color, without problems delete it by way of preserve down the Alt key and notice how the cursor alterations into a Scissor icon, enabling you to snip the color to delete.
21. How to Move and Transform Selection

After making a resolution with the marquee or lasso instruments, you could to find that you just need to move the selection on the grounds that it’s not safely aligned or on account that the selection needs to be applied on a further canvas field.
To maneuver the determination around, preserve down the gap bar and use the determination tool to move the decision. It really works with any selection software you select. However, that you can turn out to be a resolution by means of making a choice to prefer > become decision menu.
22. How to Scale Layer Style/Effects

If you want to observe a layer form to an object, which you can comfortably modify how a lot of a layer type you want utilizing with the aid of correct clicking on Layer variety icon (fx) and deciding upon Scale result. Within the corresponding communicate box that you would be able to without difficulty scale effects with the aid of relocating the slider.
23. How to Open Layered File as a Flattened Image

If your file has plenty of layers, it may be a time-consuming assignment to look forward to the entire layers to load. For a rapid approach to open a flattened variation of a file, go to File > Open and to find the layered file you wish to have. Earlier than you click the Open button, keep down Shift + Alt. When the dialog to read composite data seems, click on sure. Photoshop will open a flattened variation of that file.
24. How to Open a File Quickly

There are two as a rule known ways to open a file in Photoshop: File > Open and Ctrl + O keyboard shortcut. However, we could additionally double-click on the pasteboard inside Photoshop (the bit outside the most important canvas) to mechanically bring up the Open dialog field.
Be aware that in up to date models of Photoshop, on account that of the multi-tab file interface, this trick will only work should you don’t have an extra report open.
25. How to Sample Background Colors Quickly

I guess you know that to alter the foreground color, you could click on a sample color utilizing the Eyedropper device. What you would no longer know is that via retaining Alt whilst clicking a pattern color this may increasingly exchange the history color.
26. How to Get a Selection Back

Ever accidentally lose a decision you may have created? The Undo command shouldn’t be applicable right here however which you can press Ctrl + Shift + D (Cmd + Shift + D on the Mac) to get the earlier decision again.
27. How to Hide the Selection But Keep it Active

If the decision marquee animation is distracting your work, disguise it with the Ctrl + H (Cmd + H on the Mac) shortcut. The decision shouldn’t be seen, but it’s nonetheless there. Don’t omit to show it back on (press Ctrl + H again) or you could surprise why things aren’t working the way you count on them to work.
28. How to Show Transformation Handles Quickly

Bear in mind after we drag a tremendous layer from one document to one other? If the vacation spot report has a smaller canvas, we will see the transformation handle when pressing Ctrl + T. To view the change into a handle, press Ctrl + 0 (zero) (or Cmd + 0 on the Mac) to slash the snapshot so the sizing handles are all obvious.
29. How to Reveal the Reset Button

Most photoshop dialogs best have a pair of buttons that learn ok/observe and Cancel. Mainly, you must hit Cancel and then re-open the dialogue. That you could reset many of that modal pop-u.S.To their customary settings or at the least some variation of the normal settings by using maintaining the Alt key (choice on the Mac) when you find yourself throughout the dialog. The Cancel button will grow to be a Reset button while you do this.
30. How to Access All New Features in New Version

Upgraded to a more modern version of Photoshop not too long ago? You could want to meet up with the entire new facets. Just navigate to Window > Workspace > New in Photoshop CS6. Photoshop will shut all the panels and change them with a panel showing all the new aspects.
Additionally, for those who now return to the Window menu, you’ll see various elements highlighted.
31. How to Apply The Same Effect to Multiple Files

Which you could load more than one files right into a single document then apply effects to the whole stack or chosen files of the stack (you could also use a folder). To do so, navigate to File > Scripts > Load records into Stack.
A clever instance to use of this option is to create famous person path pix from several portraits shot at one vicinity. Simply masses all of the photos, selects all the layers (excluding the history), and select ‘Lighten’ for the mixing mode. This produces the superstar trail effect you want.
32. How to Make an Image Bigger With No Quality Loss

Prior to now, growing image measurement would blur and generate artifacts. Happily, there’s a new characteristic In Photoshop CC that allows us to develop bitmaps size with minimum great loss.
To set off it, navigate to image > photograph dimension. Within the reveal shot under, observe the Resample choice on the backside of the dialog field. This offers you many options for controlling the best of the image as you increase the dimensions. In case you want extra knowledge on the subject, here is a link to an Adobe Photoshop tutorial on this subject.
33. How to Add A Precise Lens Flare Placement

When utilizing the Lens Flare filter, you can bring up an exact “detailed Flare center” window to set the unique lens flare place for your picture. To do so, hold the Alt key while clicking the preview field. To make this field use, you should know the coordinates (see pointer coordinates within the information panels). Be aware that on the grounds that the targeted Flare middle uses pixels, you should alternate your file unit into pixels to make use of it.
34. How to Generate High Contrast Clouds Filter

Most of the time to get the clouds outcome, we go to Filter > Render > Clouds. But when you hold Alt when go by way of the Filter > Render > Clouds menu, you are going to get the high contrast clouds alternatively of the typical clouds layer.
35. How to Use Color Control with the Black & White Adjustment Layer

You can use the Black & White Adjustment Layer to control the luminance of detailed colors to your image. Open your photograph, then create a new Black & White adjustment layer. Exchange the combo mode to Luminosity. Now for those who play around with the Reds worth, handiest the pink hue might be affected.
36. How to Open the Same Document In 2 Windows

Are you aware that Photoshop permits us to have the identical photograph opened in two windows side-through-part, with one view zoomed in and one view zoomed out? To do that, navigate to Window > prepare > New window for [document name]. Both home windows will show the equal record, so anything you do would affect each of them.
37. How to Clip Thumbnails to Layer Bounds

Thumbnail sizes in the Layers panel will also be simply custom-made at any time. Correct click on a layer thumbnail, pick Clip Thumbnails to Layer Bounds if you want to see best the layers’ content for each layer’s thumbnail; use Clip Thumbnails to file Bounds if you wish to see the entire canvas.
However, you might apply the equal surroundings for all layers by means of proper clicking in the blank subject within Layers panel and deciding on the aforementioned menu.
38. How to Use Smart Objects

When you want to do non-harmful workflow in Photoshop, intelligent objects are fundamental factors. Shrewd objects, not simplest shop the long-established resolution of layers, they can even be used for grouping layers together and as a consequence stopping muddle within the layers’ panel.
39. How to Make Masking Effect Affect Layer Styles

While you do protect on a layer that has applied layer styles in it, detect that your overlaying doesn’t have an impact on those layer patterns. This might be valuable or demanding depending on what you need to achieve because of the result.
In case you wish to have the masking to have an impact on layer patterns, proper click on on the layer then choose to blend choices. Determine the Layer mask disguise results choice. Click on adequate and you’re able to head.
40. How to Use Multi-Level Masking

It’s viable to use several Layer Masks on the same layer. To be specified, which you can go as much as 11-pixel masks and another 11 vector masks utilizing Layer agencies with masks applied to them. That’s 22 masks in whole, but be aware that we have now-now not even started creating wise Objects but.
You probably won’t need that many masks for the identical layer, but you could find it useful to separate distinctive elements of your mask. For illustration, we will separate the within and external of this window into two layer masks.
