10 Coolest Hidden Firefox Settings You Should Know
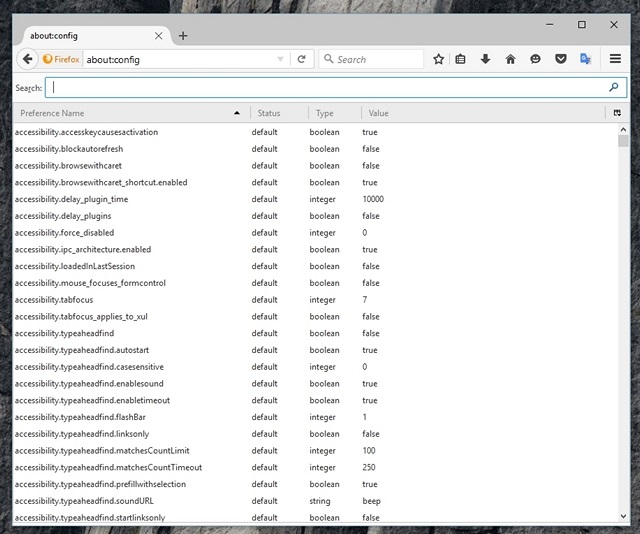
The 10 Coolest Hidden Firefox Settings is loved by means of many, as it presents a ton of choices to customize it the way you like. In case you are a Firefox consumer, you have got to be conscious of the long-established options and settings however did you know that there are some hidden settings to be had as good? Similar to Opera and Chrome, Firefox also comes with an advanced settings page, that % enormous quantities of experimental features which you could tweak.
Although these facets can negatively impact your browsing experience on Firefox, quite often they’re steady sufficient with a couple of niggles, of direction. Nevertheless, no longer all tweaks are meant for everybody, as some are detailed to builders. Accordingly, we have created a record of 10 Firefox hidden elements with a view to undoubtedly enhance your searching expertise. The hidden options we have now chosen are very steady and shouldn’t have any terrible have an impact on in your looking.
All of the hidden options in Firefox are reward within the evolved settings page, so first let’s take a appear at how one can enter the Firefox evolved settings:
Access Hidden Settings in Firefox
To access the Hidden Firefox Settings, type “about config” in the handlebar and hit enter. A warning will exhibit up, click on on “I’ll be careful, I promise!” button to access all of the hidden choices.

In the developed settings page, you’ll find a search bar at top that you should utilize to swiftly seek for settings that we have listed under:

Now that you’ve all the developer options of Firefox at your disposal, listed here are the ten Firefox hidden settings you should comprehend:
1. See Tab Previews
When you press the Ctrl+Tab keys in Firefox, you move to the subsequent tab in the row. That is handy for quickly moving to the next tab, but it may be just a little difficult to find the correct tab. Nonetheless, which you could make this feature much like home windows’ Tab preview feature, where all the tab previews are shown, so which you could easily prefer the proper one.
Within the search bar of Firefox evolved settings, form browser.CtrlTab.Previews and you should see the atmosphere show up. It is going to be set to “false” via default, double-click on it to set it to “genuine”.
Now when you’re going to press “Ctrl+Tab” it’ll show a preview of tabs that you would be able to click on, to maneuver straight to the tab or keep pressing Tab to move forward.

2. Block Auto Refresh
Some websites auto refresh websites whenever they’re up to date or simply to get extra advert impressions. However, this is a particularly demanding from the consumer point of view, as the refresh takes 2-three seconds. Additionally, refreshing web pages additionally consume up your important bandwidth, without doubt, a drawback when you’ve got a constrained information bundle. Fortunately, Firefox makes it easier to halt auto refresh.
Style accessibility.Blockautorefresh in the search bar and double-click on it to set it to “proper”. Now all auto clean websites gained refresh and that you would be able to browse without problems.

3. Paste Content with Middle Mouse Click
Right-clicking in a textual content subject and identifying “Paste” isn’t the fastest option, and achieving for the keyboard to press Ctrl+V is a chore as well. In Firefox, which you could set the core mouse button to work because the paste command to rapidly paste anything from the clipboard. High-quality of all, it will no longer override the present operation of the core mouse button, i.E. That you could nonetheless robotically scroll pages.
Type middle mouse.Paste and double-click on the surroundings that indicates as much as set it to “true”. Now that you would be able to easily press the middle mouse button to stick content material copied to the clipboard. Despite the fact that it’s going to the most effective work inside the Firefox browser.

4. Disable Firefox Animations
Firefox comes with animations to make transitions appear cooler. Nevertheless, these soft transitions may outcome in a bit lag. Well, that you would be able to disable Firefox animations to make matters snappier. Of course, it is going to cast off all of the cool animations but it will make navigation so much faster. It’s a tweak valued at making if your Firefox browser appears slower.
You have to type “animate” in the search bar to see all the options to disable animations. There might be more than one settings to tweak, simply set all the choices to “False” by means of double-clicking on everyone. This may occasionally disable the entire animations throughout closing/opening tabs, most important menu, notifications and other areas the place animations are prominent.

5. Open Links at the End of the Bar
With the aid of default, Firefox opens hyperlinks in a brand new tab subsequent to the current one, which is excellent. Nevertheless, what if you happen to select to open new hyperlinks on the finish of the bar? Even though it thoroughly is dependent upon your alternative, however opening hyperlinks at the finish of bar might be a better choice if you happen to don’t like new tabs getting between tabs you might be presently working on.
To open new links at the end of the bar, the style browser.Tabs.InsertRelatedAfterCurrent in the search bar and set its worth to “false”. As soon as performed, every time you click on on a link to open in a new tab, it is going to be opened on the finish of the bar.

6. Enable Pipelining in Firefox
You should utilize aggressive pipelining to create more than one connections and pace up page loading speed in Firefox. Just like how download managers speed up downloads, when pipelining is set to aggressive, it is going to create multiple connections in quick succession and download data rapid.
To enable it, seek for a network.Http.Pipelining and tweak the next settings as I say:
network.Http.Pipelining – actual
community.Http.Pipelining.SSL – real
network.Http.Pipelining.Aggressive – real
network.Http.Pipelining.Abtest -actual
community.Http.Pipelining.Maxrequests – 8

The max requests are diminished to a diminish quantity (from 32 to eight) to make it easier for aggressive pipelining to work, without leading to any penalty out of your ISP.
7. Prevent Caching Encrypted Content
It is a safety measure in opposition to a protection gap that isn’t too hazardous, but it’s nonetheless a step valued at taking in case you are very concerned about your safety. Through default, Firefox caches all types of content material from all sources for your laptop’s difficult force, to make it less complicated to load the identical page, the subsequent time you consult with it. This involves information from encrypted websites (SSL) as well. However, encrypted internet sites most of the time have personal knowledge and retaining that data locally to your procedure may also be detrimental.
Enter the browser.Cache.Disk_cache_ssl within the search bar and double-click on the worth to set it to “false”. Now the entire information on encrypted websites might not be downloaded as cache in Firefox however this will expand the burden occasions, as encrypted pages will ought to be downloaded every time you open them.

8. Disable Firefox Prefetch
By means of default, Firefox will prefetch knowledge from links on a web page that you’re extra more likely to click on. This helps velocity things up for you, as information is already being downloaded even as you’re occupied with clicking on a hyperlink, nonetheless, it has some downsides. Firefox will use more bandwidth to download knowledge that you could be now not even access, and the connection to the website is made despite the fact that you don’t click on it, which is dangerous for privacy explanations.
To disable Firefox Prefetch, a type of community. Prefetch-next and double-click on it to set its worth to “false”. This will likely slow down page loading slightly however it’ll discontinue Firefox from downloading useless knowledge and preserving your privacy.

9. Move To New Tab From Link
Commonly when you open a link in a new tab, the focal point stays on the present page and you must click on the newly opened tab to see its content. If you’re aren’t comfortable with this procedure and would like to instantly transfer to the brand new tab, this environment can be enabled from the Firefox hidden settings.
Look for the choice browser.Tabs.LoadInBackground and set its value to “false”. Now, every time you open a link in new tab, you’re going to be right away moved to it. Hold in mind though that this option might not be fine if you happen to need to open multiple hyperlinks from the same web page, at a time.

10. Quickly Install Firefox Add-ons
Whilst putting in Firefox add-ons, you might have observed that after downloading the extension, Firefox waits for a 2nd announcing “Verifying” after which enables you to click on “set up” button. Good, that 1 2d wait is totally unnecessary and it is just there so as to double-verify what you’re putting in. Fortunately, that you would be able to disable this wait time and retailer your self a 2d even as putting in new extensions.
Seek for choice protection.Dialog_enable_delay and double-click on it to change its price. By default it’s set to “one thousand”, trade it to “zero” to make the installation on the spot.

Conclusion:
Firefox is one of the most usable browser after Chrome. So you must know about some unusual settings that could be useful in the form of 10 Coolest Hidden Firefox Settings. You can master these techniques and become different than others.
