Tips for Setting up Mobile Printing and Scanning on your Smartphone or Tablet
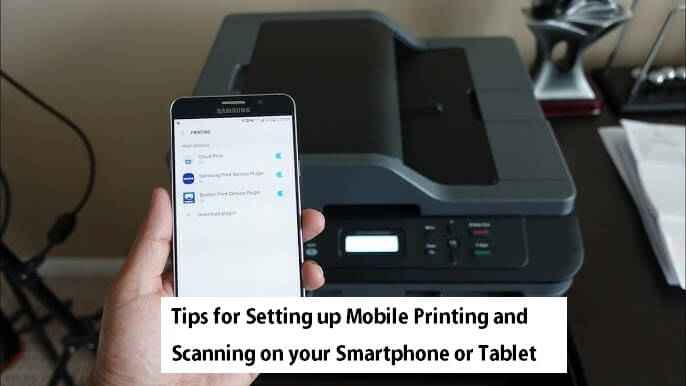
This guide explores the convenience of mobile printing and scanning, showing how to manage documents directly from your smartphone or tablet. It covers connecting to compatible devices, using effective apps, troubleshooting common issues, and tips for a hassle-free experience. Whether printing documents or digitizing receipts, learn how to boost productivity on the go and break free from traditional office setups.
Choosing the best mobile printing and scanning apps for your device
Choose a compatible app for your device’s operating system (iOS, Android, etc.) to set up mobile printing and scanning. Many printer brands, like HP, Canon, and Epson, offer dedicated apps, while options like Apple AirPrint or Google Cloud Print provide easy integration. If scanning is your priority, consider downloading a reliable scanning app recommended by your printer’s manufacturer.
Check your printer’s manufacturer’s website for recommendations and ensure your device is connected to the same Wi-Fi network or within Bluetooth range. Download the app, follow the setup instructions, and pair your device with the printer or scanner. Once paired, printing and scanning from your mobile device becomes quick and convenient.
How to configure printer and scanner settings on your mobile device
Setting up your printer and scanner on a mobile device is key to a hassle-free printing and scanning experience. Most modern printers and scanners are designed to integrate seamlessly with smartphones and tablets, so you can easily print documents, photos, and emails or scan items wherever you are.
Step 1: install the right app
Start by ensuring you have the correct app installed. Many printer manufacturers or the Scanner App offer dedicated applications for download on the App Store (iOS) or Google Play Store (Android). These apps are designed with intuitive interfaces and often include features tailored to the device, such as advanced settings or specialized functionality not found in third-party alternatives.
Step 2: connect your mobile device to your printer or scanner
Once you’ve installed the app, connect your mobile device to your printer or scanner. Depending on your device, this connection can be established via Wi-Fi, Bluetooth, or NFC (Near Field Communication). Follow the manufacturer’s instructions to set up the connection, as the process can vary by model and brand. A proper connection ensures smooth communication between your mobile device and your printer or scanner.
Step 3: configure printer and scanner settings
After connecting your devices, open the app to access and customize the settings. You can adjust preferences such as print quality, color vs. black-and-white printing, double-sided printing, and paper size. For scanning, you can set options like resolution, color mode, and the file format for your scans (e.g., PDF, JPG). These settings allow you to tailor the output to your specific needs.
Step 4: edit documents or images if needed
Many apps offer basic editing tools like cropping, rotating, adjusting contrast, or applying filters. These features are especially useful for business purposes, where you may need to fine-tune documents or images before printing or scanning to meet professional standards.
Step 5: start printing or scanning
Once everything is set, select the document or image you want to print or scan from your mobile device. For printing, ensure the printer has sufficient paper and that the correct paper type is selected in the settings. For scanning, place your document or image on the scanner bed or in the feeder, ensuring it’s properly aligned. Then, finalize any last-minute settings in the app and initiate the process.
Enjoy the convenience
Although configuring mobile printing and scanning may take a few minutes upfront, its convenience is well worth the effort. Once set up, you’ll be free to print and scan directly from your smartphone or tablet, wherever you are.
Understanding file formats and compatibility for mobile printing and scanning
Understanding file formats and device compatibility is key to ensuring smooth mobile printing and scanning. Scanned files are often saved as PDFs, JPGs, or PNGs, with PDFs ideal for their versatility and professional output. For mobile printing, ensure your file is in a format supported by your printer, such as PDF, DOCX, XLSX, JPG, or PNG, to avoid issues and maintain workflow efficiency.
Troubleshooting common issues in mobile printing and scanning
Technical issues can sometimes hinder mobile printing and scanning, but troubleshooting these problems can help maintain efficiency and reduce frustration. Below are common challenges and steps to resolve them:
1. Connectivity issues
Connectivity problems often occur when your mobile device cannot locate or connect to the printer or scanner. Start by ensuring all devices are connected to the same network and that Wi-Fi is functioning properly. Verify the printer or scanner is powered on and free from error messages. Restarting the printer/scanner and your mobile device can often resolve the issue.
2. Compatibility problems
Compatibility issues typically arise when a printer or scanner does not support the mobile device’s operating system or the used app. To fix this, check for firmware updates for your printer or scanner, ensure your mobile device’s operating system is up to date, and use an app specifically designed to support your device and printer/scanner model.
3. Poor print quality
Low ink or toner levels may cause subpar print quality—replace them as needed. Verify that you are using the correct paper type recommended for your printer. Additional settings, such as alignment and cleaning utilities, can be adjusted to improve output quality through the printer’s control panel or mobile app.
4. Scanning errors
Issues during scanning often stem from improper document placement or obstructions on the scanner glass. Ensure the document is aligned correctly, and clean the scanner glass if necessary. Double-check scanner settings to confirm the resolution and file format are appropriate for your needs. If you use an automatic document feeder (ADF), inspect it for paper jams and clear any debris.
For efficient problem resolution, consult the user manual or online support specific to your printer or scanner model. These resources often include detailed troubleshooting guides tailored to your device.
By understanding file formats, ensuring compatibility, and mastering basic troubleshooting, you can confidently streamline your mobile printing and scanning experience.
