How to Install WordPress on XAMPP?
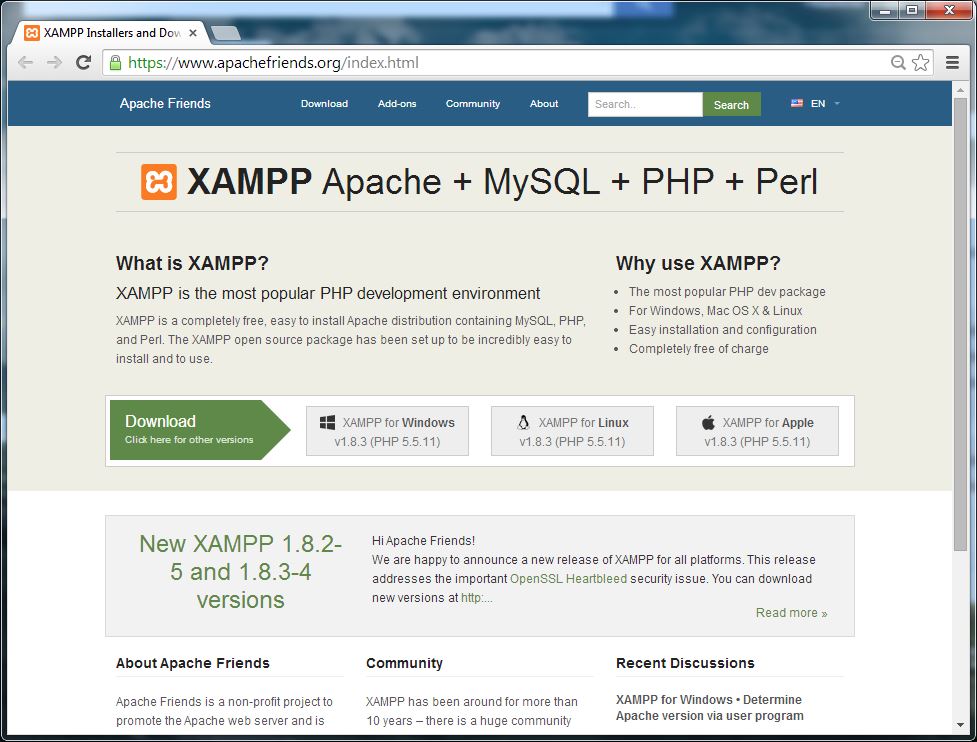
Do you know How to Install WordPress on XAMPP? The goal of this consultant is to show web designers find out how to set up WordPress (2.8 or above) in the community on their computers for the intent of designing and trying out WordPress topics. WordPress requires that the pc you are putting in to has a web server (comparable to Apache, LiteSpeed, or IIS), Hypertext Preprocessor 4.Three or higher, and MySQL four.0 or higher.
XAMPP is a handy-to-set up web server atmosphere, which has all the beforehand acknowledged accessories. All the following recommendations are centered on the assumption that you have a XAMPP installation going for walks locally for your machine.
Note: The demonstration shown here uses Linux.
Steps
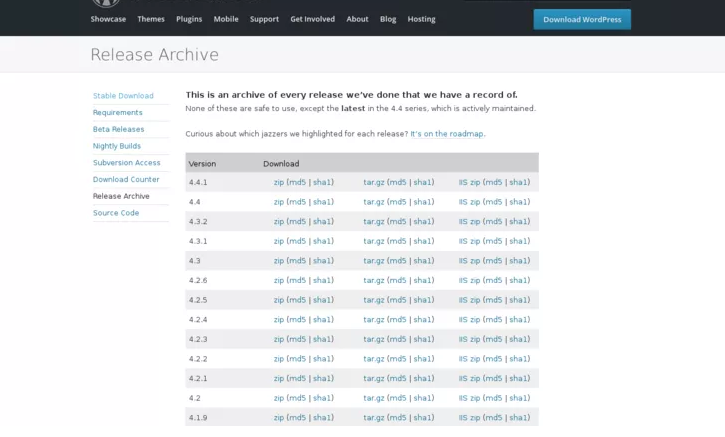
1. Download and save the latest version of WordPress from the following link:
http://wordpress.org/latest.zip
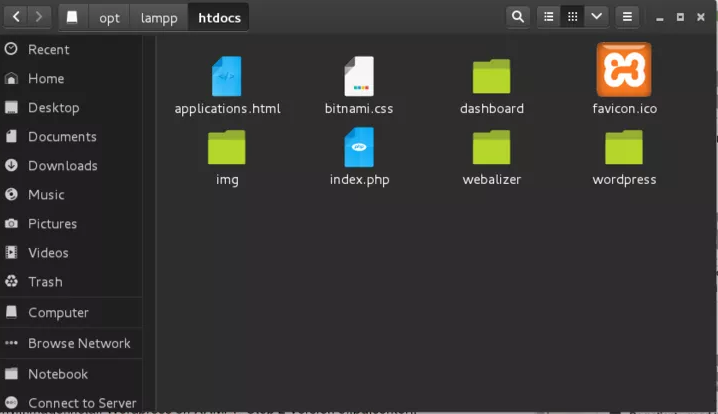
2. Extract the contents of the ZIP file called “wordpress.zip”, which was downloaded in step 1, to the htdocs folder within the ‘/opt/lampp/hdoc directory.
: If ZIP file extracted correctly there must be a new directory called “wordpress” within the optlampphtdocs listing.
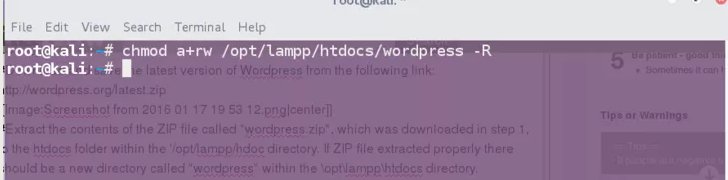
3. In your terminal, type the following to grant write privileges to the wp-config.php file.
You’ll need this for later.
chmod a+rw /opt/lampp/htdocs/WordPress -R
4. Run XAMPP and make sure all three servers are up and running.
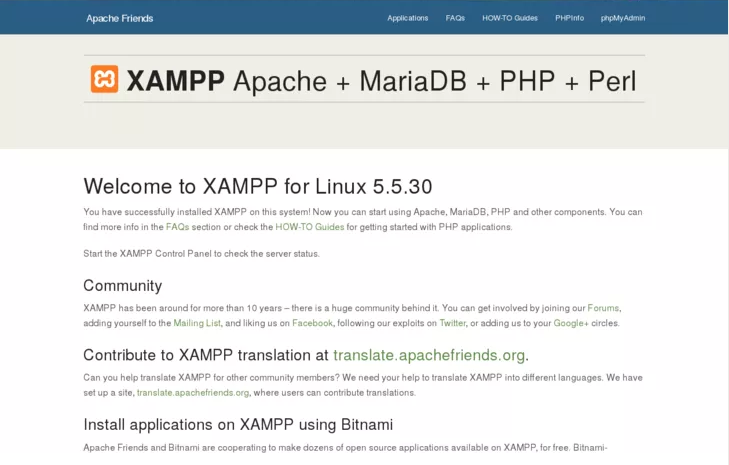
5. Go to the XAMPP main page by opening a web browser and entering the following URL:
http://localhost/dashboard/.
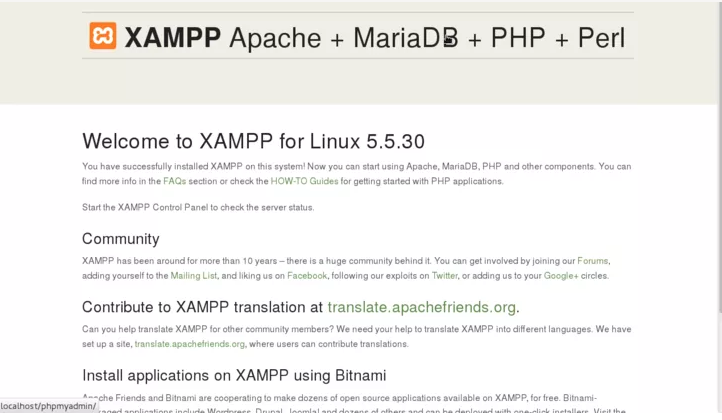
6. Select the link called “phpMyAdmin” on the upper right-hand side of your screen on the menu, or by entering the following URL: http://localhost/phpmyadmin
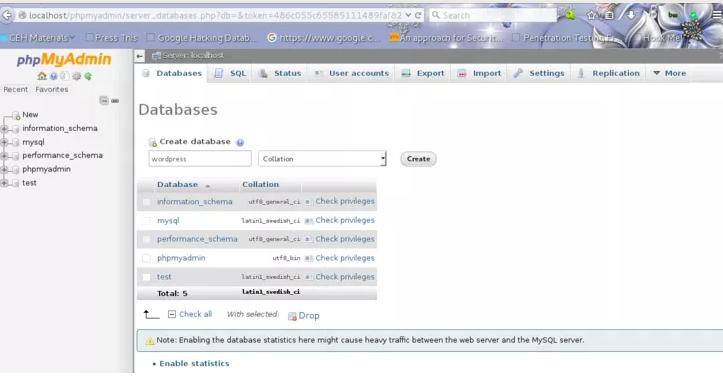
7. In the field labeled “Create new database” enter the name “WordPress” then click ↵ Enter.
8. In your browser, navigate to ‘localhost/WordPress’. You will see a message that tells you a configuration file must be made. Click Create configuration file and on the following page, click Let’s Go!.
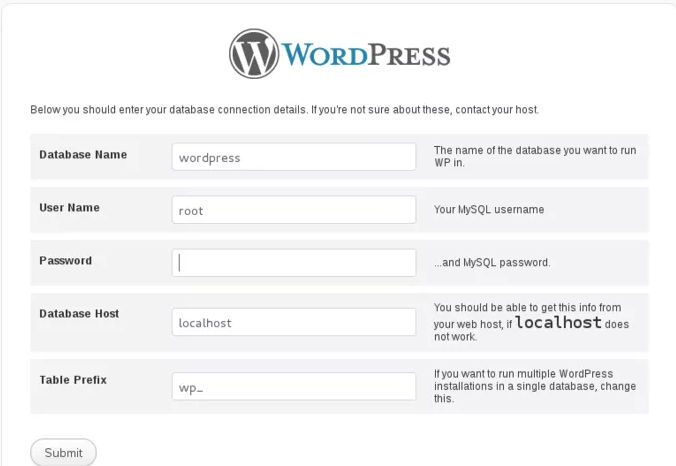
9. Enter WordPress for your Database Name, root as your User Name, and leave ‘Password’ blank. Click Submit.
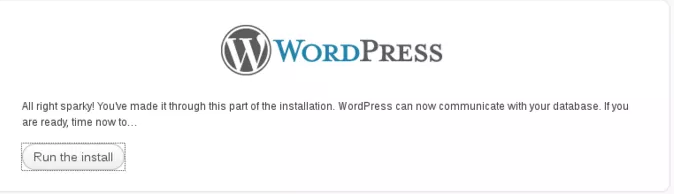
10. Click Run the install.
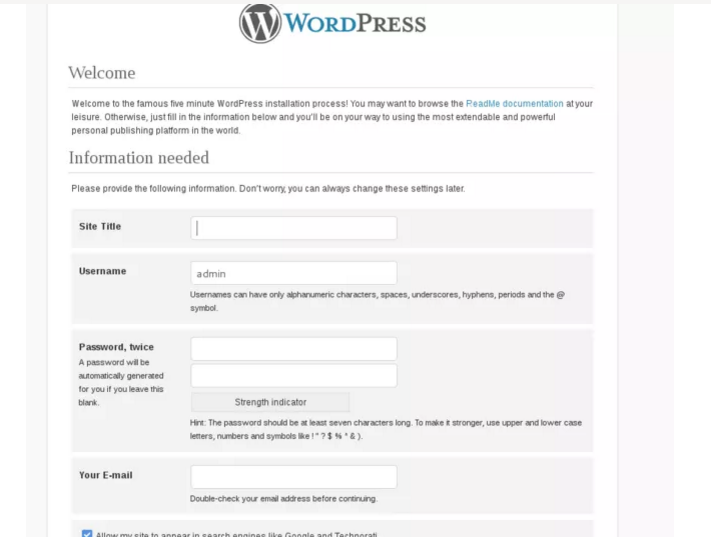
11. Enter a title for your blog, your email address and chose a unique password and username. After you’re done, click Install WordPress.
12. Voila! You may have efficiently set up WordPress on XAMPP to your Linux machine! See that wasn’t so rough used to be it? Pat your self on the again you could have comprehensive something many men and women to find fairly elaborate (customarily reason they have not read this submits).

